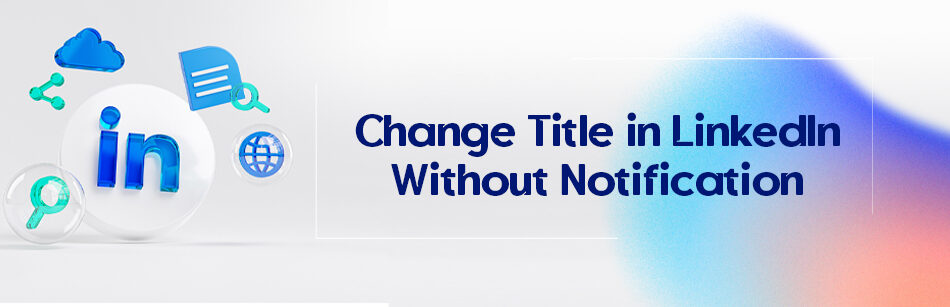If you’re an active LinkedIn member, you’ve edited and updated your profile for professional development. You must know that with any changes you make to your profile, LinkedIn notifies your connections. Now the important question is, is it possible to change the title in LinkedIn without notification?
So, to be successful on LinkedIn, having a professional and good profile is one of the important points.
Always remember that a rich profile shows recruiters that you’re ready to work and have a professional personality.
The good news is that as long as you can help grow your profile by adding relevant certificates, education, work experiences, skills, etc., it’s possible for you on LinkedIn to update or change your profile whenever you feel like it.
The problem is that with any changes to your job title, education, or video updates to your profile, a post to your network feed, in-app notification, or email notification will be sent to your connections on LinkedIn.
Hot points:
The duration of sharing and notifying updates and changes to your LinkedIn profile may vary based on the kind of activity.
For example, your job updates may take up to two hours to be shared with your network, while your education changes may take up to 24 hours to be shared with your connections. It should be noted that work anniversary notifications are sent to your network in that month.
In some cases, even by enabling the sharing of profile changes and edits, notifications for updates of some types of your activities may not be generated for your LinkedIn connections network.
To change your title on LinkedIn without notification, you can first hide your profile updates and activity notifications. Then, update your title in your profile settings. Finally, unhide your profile updates and activity notifications. This way, your network won't be notified of the change.
Why is over-notifying on LinkedIn not good?
Put yourself in the place of your connections, who receive a lot of notifications of your profile changes every day. Don’t you think it’s annoying and tricky?
Suppose you’re constantly and fragmentary editing your profile. In that case, your contacts won’t definitely like to read or see dozens of slight and successive changes and edits related to the profile that you’ve created.
We recommend that even if you’re just updating your information, be sure to navigate the LinkedIn settings and disable the sharing of your profile updates. It’s better not to bother your contacts with successive notifications.
How to change your LinkedIn profile without notifying your connections?
If you don’t want your LinkedIn connections to be notified every time you change your LinkedIn profile, you should seek to hide your LinkedIn notifications so that they don’t receive constant notifications.
Fortunately, there are solutions that you can use to solve this problem and how to disable notifications on your LinkedIn page. Stay with us.
To change the title in LinkedIn without notification on your PC, follow the instructions below:
1. Log in to your LinkedIn account.
2. Go to the “Me” icon at the top of your LinkedIn homepage and select the “Settings & Privacy” tab.

3. Now you’ll see a window open. Click on the “Visibility” tab.

4. In this opened menu, click on the “Share profile updates with your network” option from the “Visibility of your LinkedIn activity” section.

5. Then a window will appear, and in this window, click on the toggle switch to choose the Off button.

So easy!
From now on, your connections network won’t receive any notifications about your key profile changes such as job title, certificate, profile picture, education, etc.
Why is it essential to update your profile?
It can be said for sure that LinkedIn is the most critical social network in the professional and work field, and having a strong LinkedIn profile has become a necessity for all business owners and employees.
To optimally use LinkedIn and benefit from all its opportunities to grow and develop your business, find an ideal job, as well as to have a professional and appropriate profile, and constantly update your profile by including certificates, skills, promotions, etc.
How to update your LinkedIn profile?
To keep your LinkedIn profile up-to-date, follow these steps below:
1. Open the LinkedIn page.
2. Click on the “Me” option and select “View Profile”“.

3. Tap the “Pencil” icon to edit your information or click on the “Add profile section” if you want to add something.

4. Click on the “Save” button once finished.
Related Questions & Answers
How to update LinkedIn profile without notifying contacts on the app
To update your LinkedIn profile without notifying your contacts on the app, follow these steps:
- Open the LinkedIn app on your mobile device and log in to your account.
- Tap on your profile picture in the top left corner to access your profile.
- Tap the pencil icon or the “Edit Profile” button, usually located next to your profile picture.
- Make the desired changes to your profile, such as updating your headline, experience, education, or skills.
- Before saving your changes, toggle off the “Notify Your Network” option. This ensures that your contacts won’t receive notifications about the updates you made.
- Review your changes to ensure they are accurate and up to date.
- Finally, tap the “Save” or “Done” button to update your profile without notifying your contacts.
How to post on LinkedIn without notifying followers
To post on LinkedIn without notifying your followers, you can follow these steps:
- Log in to your LinkedIn account and navigate to the homepage or “Home” tab.
- Click on the “Start a post” box, which is located at the top of your feed.
- Craft your post by writing your message or sharing your content. You can include text, images, videos, or links.
- Before publishing your post, change the audience setting to “Only You” or “Specific Connections” by clicking on the drop-down menu below the post box.
- If you select “Only You,” the post will be visible only to you and won’t appear in your followers’ feeds.
- If you choose “Specific Connections,” you can manually select specific individuals or groups to whom you want the post to be visible.
- Once you’ve set the desired audience, click the “Post” button to publish your content without notifying your followers.
How to update LinkedIn profile without notifying contacts 2024
To update your LinkedIn profile without notifying your contacts in 2024, you can follow these steps:
- Log in to your LinkedIn account and navigate to your profile page.
- Click on the “Edit Profile” button, typically located near your profile picture.
- Make the desired changes to your profile, such as updating your headline, experience, education, or skills.
- Before saving your changes, review the privacy settings associated with your profile. Ensure that your activity broadcasts are turned off to prevent notifications from being sent to your contacts.
- Once you have confirmed the privacy settings, click on the “Save” or “Apply” button to update your profile without notifying your contacts.
- Double-check your profile to ensure that the changes have been successfully made.
By following these steps, you can update your LinkedIn profile discreetly without triggering notifications to your contacts. This allows you to make necessary changes to your profile without drawing attention or overwhelming your connections with frequent notifications. Be sure to pay attention to optimizing your LinkedIn profile.
Is It OK to Change Your Title on LinkedIn?
Yes, it’s perfectly fine to change your title on LinkedIn as your career progresses. Updating your title lets others know your current role accurately.
Whether you’ve been promoted, changed roles, or switched industries, keeping your title up-to-date ensures your profile reflects your professional journey.
It can also make you more visible to recruiters and connections looking for specific skills.
Just make sure the new title reflects your actual responsibilities and achievements to maintain credibility.
Regularly updating your LinkedIn profile, including your title, shows your growth and expertise.
How Do I Not Notify Changes on LinkedIn?
On LinkedIn, you have the option not to notify your connections and network about changes to your job, education, or work anniversaries.
To manage these notifications:
- Click on the “Me” icon on the top LinkedIn homepage.
- Choose “Settings & Privacy” from the dropdown menu.
- Go to the “Visibility” tab on the left.
- Under “Visibility of your LinkedIn activity,” select “Share profile updates with your network.”
- Turn the toggle switch to “Off” to stop sharing them.
Does LinkedIn Notify When You Update Profile Picture?
You may be wondering if I change my profile picture on LinkedIn will they know?
LinkedIn doesn’t typically notify members’ networks when they change LinkedIn profile pictures. Unlike changes to your job, education, or work anniversaries, updating your profile picture usually doesn’t trigger a notification to your connections.
However, your updated profile picture will be visible to those who visit your profile. While LinkedIn values keeping users informed about professional updates, like job changes, it respects the privacy and discretion often associated with profile picture updates.
As such, these updates are generally considered more personal in nature and do not warrant a notification to your entire network.
How to Stop Notifying Others on LinkedIn When You View Their Profile?
To stop notifying others when you view their profile on LinkedIn, you can follow a simple procedure.
First, access your LinkedIn account settings by clicking on your profile picture and selecting “Settings & Privacy.”
Then, navigate to the “Visibility” section and choose “Profile Viewing Options” under “Visibility of your profile & network”

Here, select the option to browse profiles anonymously, typically referred to as “Private Mode.”

Enabling this visibility LinkedIn setting ensures that the platform doesn’t alert the individuals whose profiles you visit.
How to Add Promotion on LinkedIn Without Notification?
To add a promotion on LinkedIn without triggering notifications to your network, follow a straightforward process.
Begin by navigating to the “Experience” section of your LinkedIn profile and clicking on the job position that reflects your promotion.
Then, select the “Edit” option next to the job title. In the editing window, update the job title to reflect your new position, and make any other necessary adjustments.
Before saving the changes, ensure that the option to “notify network” is toggled off.

This prevents LinkedIn from sending notifications to your connections about the promotion.
Does LinkedIn Notify When You Update Job?
LinkedIn usually doesn’t notify your network when you update your job. Unless you’ve turned on the “Notify network” button before saving the changes to your job information. It’s worthwhile to note that by default, this button is disabled on the “Edit experience” pop-up window.
Conclusion
Sometimes many LinkedIn social network users have to change their profile while looking for a new job on LinkedIn.
However, these changes and updates are automatically notified to all their connections network, which may be annoying for a large number of LinkedIn members.
Although there’s a way to change the title in LinkedIn without notifications, notifying your connections on this platform is not always a good idea.
FAQ
Do people get notified when you change your title on LinkedIn?
Yes, when you update your job title on LinkedIn, your connections in your network may receive a notification about the change. LinkedIn often sends notifications to keep your network informed about updates to your profile, such as changes in employment, job titles, or other significant profile edits. However, the extent of notifications can depend on your privacy settings and how you choose to manage profile updates. If you want to update your job title discreetly without notifying your entire network, you can adjust your privacy settings to control what updates are shared with your connections.
How do I change my job title on LinkedIn?
To change your job title on LinkedIn, follow these steps:
- Log In: Go to the LinkedIn website and log in to your account if you haven’t already.
- Access Your Profile: Click on your profile picture or your name in the top right corner to access your LinkedIn profile.
- Edit Your Intro: On your profile, locate the “Intro” section, which includes your name, headline, and current job title. Hover your cursor over the “Edit public profile & URL” link, and click on the pencil icon that appears next to your job title.
- Edit Job Title: In the editing mode, click on the job title field to make changes. Delete the current title and type in your new job title.
- Save Changes: After updating your job title, scroll down to the bottom of the editing window and click the “Save” button.
LinkedIn will then update your job title, and your connections may receive notifications about this change, depending on your privacy settings. Make sure your new job title accurately reflects your current role and responsibilities.
CUFinder Academic Hub, Ultimately Free!
These comprehensive PDFs are your key to mastering the art of professional networking, personal branding, and strategic content creation on LinkedIn.