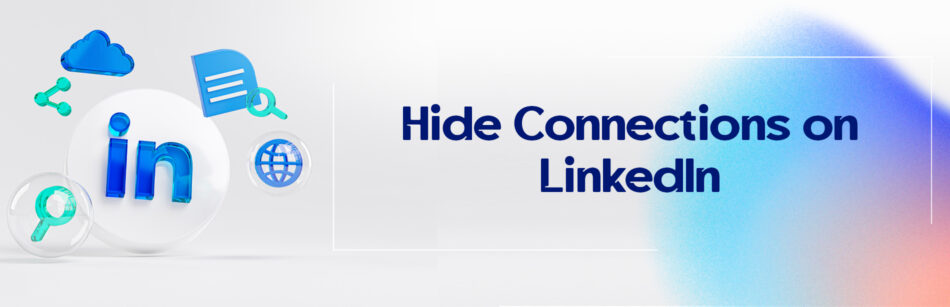Briefly, to hide connections on LinkedIn, after signing in, click these icons respectively:
- Me Icon
- Setting & Privacy
- Visibility
- Change
- Finally, determine your preference by Yes or No.
This is the whole easy process to hide connections on LinkedIn. Continue reading the rest of this page to see a more detailed and clear explanation with pictures to learn how to keep your connections private. You will learn how to hide connections on LinkedIn both my PC and cell phone.
To hide your connections on LinkedIn, go to your profile and click on the "Me" icon at the top of the page. From there, select "Settings & Privacy" and then click on "Privacy" followed by "Edit your public profile." Scroll down to the "Your profile's public visibility" section and click on the pencil icon next to "Connections." From there, select "Only visible to you" to hide your connections from public view.
How to hide connections on LinkedIn on PC?
1. First of all, enter your LinkedIn account and then click on “Me” above your LinkedIn Homepage at the right corner.

2. Then click “Privacy & Settings” below the “Account” part.

3. Click “Visibility” which is seen on the left side of the page and after that tap “Visibility of Your LinkedIn activity”.

4. Click “Change,” which is written next to the “Connections”.

5. You can choose “Yes” or “No” by switching the toggle. Keep in mind that “If you turn off this setting, only you can see your connections list. Your connections can still see any mutual connections or connections who have endorsed you.”

How to hide connections on LinkedIn on mobile phones?
1. After signing in, tap “Setting” near the ‘View Profile’

2. Then tap “Visibility” which is a subset of “Setting”.

3. Tap “Connections”

4. Finally, switch the toggle and choose “On” or “Off”. If you select on, then your connections can see your connection list, and if no, they simply can’t.

How to hide connections on Lite LinkedIn?
- In the navigation bar, tap “Profile Picture”
- Then “Setting”
- “Visibility”
- “Connections”
- Finally switch the toggle to “Off” or “On”
Significant points you should consider!
Remember that all your connections have access to the list of your connections by default, so if you do not like it, do not forget to change it and hide connections on LinkedIn at first.
It is worth mentioning that all advertisers can send advertisements to companies’ employees’ connections. They can send ads to them but cannot see them unless your connection is among the list of the advertiser’s connections.
However, as mentioned in LinkedIn, “You can stop advertisers from serving such ads to your connections (to the extent they are not also the connections of other employees at your company), by selecting No/Off under Connections.”
Can I Hide My Followers on LinkedIn?
No, currently, LinkedIn doesn’t have an option to hide your followers on your profile or company page.
However, it’s important to mention that you can only hide your connections list on LinkedIn. By doing so, other users won’t be able to view your list of connections; they will only see the total number of your connections.
Why Can’t I See Someone’s Connections on LinkedIn?
If a person chooses to hide their connections, you won’t be able to see them listed on their profile. But don’t worry, you can still find shared connections by checking the People tab in search results or clicking ‘Mutual Connections’ on their profile.”
How Do I Hide My Contact Information on LinkedIn?
You can hide your contact information by adjusting your privacy settings. Just go to your LinkedIn account and follow these simple steps:
1. Click the Me icon at the top of your LinkedIn homepage.
2. Select Settings & Privacy from the dropdown menu.
3. Click on Visibility on the left-hand side.
4. Under the Visibility of your profile & network section, click Who can see or download your email address.

5. Select the Only Visible to Me option from the Email visibility pop-up window.

Your changes will be saved automatically.
LinkedIn tutorial videos are on YouTube if you want to learn more about it.
How to Hide Contact Number on LinkedIn?
Your contact number won’t appear on your profile unless you add it to the contact info section of your profile.
In this case, to remove your contact number, go to the Contact info section of your profile page, click on the pencil icon, scroll down to the Phone number box, delete it, and then click the Save button.
How to Remove LinkedIn Connections Without Viewing Their Profile?
Here’s a simple guide on removing a LinkedIn connection without viewing their profile:
1. Navigate to the My Network tab at the top of any LinkedIn page.
2. Under Manage My Network, select Connections from the options on the left.

3. Use the search function to locate the LinkedIn connection you wish to remove.
4. Click on the three dots positioned to the right of the Message button.
5. Select Remove connection. That’s it!

Can You Hide Your LinkedIn Profile from LinkedIn Members?
LinkedIn offers privacy settings that allow users to control who can see their profile. By adjusting these settings, you can limit your profile’s visibility to LinkedIn members.
To do this,
- Navigate to your profile by clicking the “Me” icon at the top of your LinkedIn homepage, then selecting “View profile.”
- On the page’s right side, click “Edit public profile & URL.”
- Turn off “Show your profile publicly” to hide your profile from the public.
- You can also hide certain details by turning off the corresponding settings.
This allows you to control the visibility of your profile on LinkedIn.
How to See Hidden Connections on LinkedIn?
LinkedIn provides a feature to view your connections, but sometimes connections may choose to hide their connections list.
If you’re curious about mutual connections with someone who has hidden their list, you can’t directly view it.
However, you can still discover common connections through shared groups, events, or by reaching out to mutual contacts for introductions.
Remember, respecting privacy is important on LinkedIn, so always seek permission before requesting introductions or accessing hidden information.
Connection Visibility LinkedIn
To adjust your connection visibility on LinkedIn:
- Click Me under your profile photo.
- Click the Settings & Privacy icon.
- Click Visibility.
- Choose Connections under ‘Visibility of your profile & network’.
- Toggle the switch to On or Off to control whether your connections LinkedIn can see your connections list.
Why do you want to hide connections on LinkedIn?
I do not know your reason, but as far as I know, some people like marketers are worried that their competitors who may be in their list of connections too, check their connection lists and find out prospects for themselves!
Imagine I am the marketing manager of a foodstuff company in Ireland. I am using my LinkedIn account for lead generation and prospecting. I have made an extensive network with many buyers of food across the globe on LinkedIn.
Many of the people in my list of LinkedIn connections are my old clients, prospects, or even future customers. However, some of my competitors are in my connection list too.
Now the intelligent competitors can quickly go to my connection list and extract the data of many potential buyers for themselves! It is easy, isn’t it? When a competitor sees a buyer of foodstuff in Turkey in my connection list, he may doubt that this purchaser is one of my clients! Then he can connect with him too and may grab the buyer’s attention!
There is severe competition in business; frankly, we must be more careful! That’s why I have turned off this capability, and the LinkedIn members cannot check my connection list. I have to take care of my LinkedIn connection list 😉
You have to take care too!
Related Questions & Answers
How to hide connections on LinkedIn 2022
To hide your connections on LinkedIn in 2022, you can follow these steps:
- Log in to your LinkedIn account and go to your profile page.
- Click on the “Me” icon at the top of the LinkedIn homepage and select “Settings & Privacy” from the dropdown menu.
- In the “Privacy” tab, scroll down and find the “Who can see your connections” section.
- Click on the “Change” link next to this section.
- Choose the privacy setting that suits your preference. You can select from options such as “Only you,” “Your connections,” or “Your network.”
- Once you’ve made your selection, click on the “Save” button to apply the changes.
By following these steps, you can hide your connections on LinkedIn and control who can see your network of connections on the platform. It’s important to note that these settings may be subject to change, so it’s a good idea to review your privacy settings periodically to ensure they align with your preferences.
How to hide mutual connections on LinkedIn
As of my knowledge cutoff in September 2021, LinkedIn does not have a direct feature to hide mutual connections. By default, your mutual connections with another LinkedIn user are visible to them. However, there are a few workarounds you can try:
- Customize your connection visibility: In your LinkedIn settings, you can control who can see your connections. By choosing a more restrictive setting, such as “Your connections” or “Only you,” you can limit the visibility of your connections, including mutual connections, to some extent. Keep in mind that this setting will apply to all your connections, not just mutual ones.
- Limit profile visibility: If you don’t want your connections to see the specific profiles of your mutual connections, you can adjust your profile visibility settings. In the “Settings & Privacy” section, you can choose what information is visible on your profile, such as your connections, endorsements, or recommendations. By selectively hiding certain information, you can limit the visibility of mutual connections indirectly.
It’s important to note that LinkedIn’s features and settings may change over time, so it’s recommended to review the platform’s privacy settings or consult their official documentation for the most up-to-date information on hiding mutual connections.
FAQ
Is it possible to hide connections on LinkedIn?
Yes, it’s possible to hide your connections on LinkedIn. To do so, navigate to “Settings & Privacy” from the dropdown menu under your profile picture. Once there, click on the “Privacy” tab. Look for an option labeled “Who can see your connections.” By default, this is set to “Your connections,” but you can change this to “Only you” to ensure that no one else can view the list of your connections. However, be aware that even with this setting, mutual connections with another user can still be visible to that specific user.
How do I hide my connections list on LinkedIn?
To hide your connections list on LinkedIn, go to “Settings & Privacy” from the dropdown menu under your profile picture. In the “Privacy” tab, find the option labeled “Who can see your connections.” Change this setting from its default “Your connections” to “Only you.” This ensures that others cannot view your complete list of connections. However, remember that mutual connections with another user can still be seen by that specific user when they visit a connection’s profile.
Is there a way to remove a connection on LinkedIn without them knowing?
Yes, you can remove a connection on LinkedIn discreetly. When you remove a connection, LinkedIn doesn’t send a notification to that person. To do so, visit the profile of the connection you wish to remove. Click on the “More” button (usually represented by three dots) on their profile and select “Remove connection.” Once you’ve done this, you’ll no longer be connected on LinkedIn. However, they can still send you another connection request in the future unless you block them.
Unfollow LinkedIn Connections
Unfollowing LinkedIn connections is a straightforward process that allows you to stop seeing updates and posts from a connection without actually disconnecting from them. To unfollow a connection, go to their LinkedIn profile and click on the “More” button (three dots) located near the “Message” button on their profile. From the dropdown menu, select “Unfollow.” Once you’ve unfollowed a connection, their posts and updates will no longer appear in your LinkedIn feed, but you’ll still remain connected. This can be a useful option if you want to reduce clutter in your feed without severing your professional connection.
CUFinder Academic Hub, Ultimately Free!
These comprehensive PDFs are your key to mastering the art of professional networking, personal branding, and strategic content creation on LinkedIn.