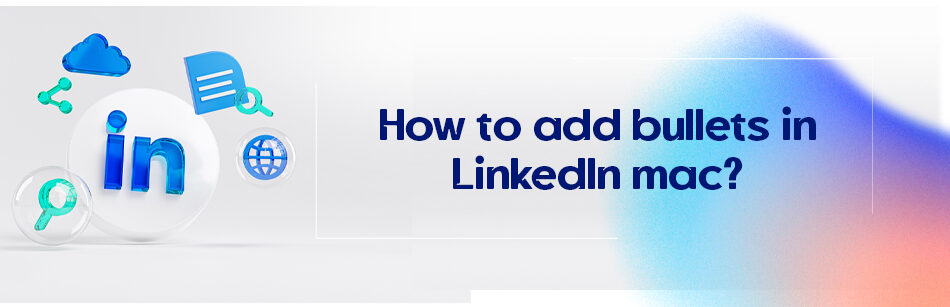Modern humans are less patient, so it’s only natural for them to watch or hear things instead of reading them, let alone read lengthy books or texts. We get distracted much easier these days and would rather know a subject’s most critical points instead of reading on and on about one subject. Bullet points can do the job!
So how to add bullets in LinkedIn mac? All you’ve got to do is to hold Alt and 8 on the keyboard.
To add bullets in LinkedIn mac: Click on the pencil icon on the right corner of any sections you like to add bullet points; then hold the Alt key and type “8” on the keyboard and the bullet point appears.

Shorten the paragraphs, make them to the point, attract your viewers’ attention to the things you want them to keep remembering, and make your profile look👀 more professional.
How to add bullets in LinkedIn Mac?
Adding bullets to LinkedIn using a Mac is much easier than on other devices, I mean you won’t need a spare keyboard with a num lock. Just follow these steps:
- Click on the pencil icon on the right corner of any sections you like to add bullet points.
- Select where you like the bullet points to be.
- Hold the Alt key and type “8” on the keyboard.
- The bullet point appears.
- Click on the “Save” icon.
Bullet points: the why, the where, the how

The why:
As mentioned, if you want to successfully attract the profile viewers’ attention to some particular points, bullet points are an essential part of your profile.
Besides, they will organize your profile descriptions, posts, etc., make your texts short and to the point, and not confuse your audience.
Using bullets will improve efficiency and engagement, and the reader can understand and remember what you want.
You also can make sure that bullets cover every subject in your mind in LinkedIn Mac.
Plus, who is not aware of the effect that a short and to-the-point list has on the readers’ engagement?
Don’t you think that using bullet points makes your posts, profile, etc. look much more professional?
The where:
Bullet points are to be used in lists or to convey important points, to shorten and summarize long texts, etc.
You can use them to describe your characteristics in the “about” section, to describe your job experiences, to write an engaging point to get a lot of views and impressions; I mean, the list can go on and on.
For example, if you wrote a paper and want to encourage people to click on the link you provided, you can list and/or summarize or bold some fundamental aspects of it in a post. For instance:
The paper we published in the link below discusses:
- What SEO is
- The SEO is essential for a site that sells spare parts for stock laptops
- What to remember for optimizing your site
- What are reportages
- Should we use backlinks
Additionally, you can use bullet points for item lists and think that you are writing a post for gardening. You can use bullet points to list the things your reader needs to plant different seeds.
- Garden soil
- Shovel
- Seeds ready to plant
- Fertilizer
- moderate weather
- …
You can also give your audience instructions using Bullets.
The how:
We covered how to add bullets in LinkedIn mac above. Here we will talk about some tips on how to use bullets better:
- Try to keep your bullets as short as possible
- Try to keep them at the same length; this will make your text look much better
- Make each bullet relevant to the next one
- Use the same font for bullets
- Don’t make a very long list with bullets
- Break it into some parts of the list is so long
- Be as to the point as possible
Related Questions & Answers
How to make bullet points in Linked Mac
To create bullet points in LinkedIn on a Mac, follow these straightforward steps:
- Open a text editor or word processing application on your Mac, such as TextEdit or Microsoft Word.
- Type the content that you want to include as bullet points for your LinkedIn profile.
- Highlight the text that you want to turn into bullet points.
- In the menu bar at the top of the screen, click on “Format” and select “Bullets and Lists” or a similar option depending on the application you are using.
- Choose the type of bullet point you prefer from the available options. This can be a solid dot, a hollow circle, or another symbol.
- The highlighted text will now be formatted as a bulleted list.
- Copy the bulleted text from the text editor or word processing application.
Once you have the bulleted text copied, you can then paste it into your LinkedIn profile. To do this:
- Sign in to your LinkedIn account and navigate to your profile.
- Click on the section where you want to add the bullet points, such as the “Experience” or “Summary” section.
- Paste the copied bulleted text into the desired section.
- Review the formatting to ensure that the bullet points appear correctly on your LinkedIn profile.
- Make any necessary adjustments or edits to the text or formatting as needed.
- Click “Save” to update your LinkedIn profile with the bullet points.
Using bullet points in your LinkedIn profile can make your content more visually appealing and easier to read. It helps to break up information into digestible chunks and highlights key points or achievements. This can enhance the overall readability and impact of your profile, making it more engaging for visitors and potential employers.
How to add bullets in LinkedIn description
To add bullets in the description section of your LinkedIn profile, follow these simple steps:
- Sign in to your LinkedIn account and navigate to your profile.
- Click on the section where you want to add bullet points, such as the “Summary” or “Experience” section.
- Type out your description text, including the content you want to present as bullet points.
- Press the “Enter” or “Return” key on your keyboard to create a new line for each bullet point.
- On each new line, use the keyboard shortcut “Option + 8” on a Mac or “Alt + 0149” on a Windows computer to insert a bullet point. Alternatively, you can copy and paste bullet point symbols from other sources.
- Continue this process for each bullet point you want to add to the description.
- Once you have finished adding the bullet points, review and edit the text as necessary.
Adding bullets in your LinkedIn description helps to organize and structure your information, making it easier for readers to skim and understand key points. The bullet points draw attention to specific details or achievements, improving the readability and impact of your profile. By presenting information in a clear and concise manner, you can effectively highlight your skills, experiences, and accomplishments. Remember to proofread your description after adding the bullets to ensure that the formatting appears correctly and that the content is error-free.
How Do You Indent Bullet Points on LinkedIn?
To indent bullet points on LinkedIn, you can follow a straightforward process.
- Access your LinkedIn profile by clicking “Me” and “View Profile”.
- Next, navigate to the section where you wish to include the bullet points.
- Click on the pencil/edit option within that section.
- Once in the editing mode, position your cursor at the beginning of the line where you want to insert the bullet point.
- On a Windows computer, hold down the Alt key and type 0149 on the numeric keypad, then release the Alt key.
- Alternatively, if you’re using an Apple keyboard, press Alt+8.
- After inserting the bullet point, enter your text.
- Remember, each subsequent line of text will automatically wrap under the bullet point after the first line.
- Finally, save your changes to ensure the bullet points are properly indented on your LinkedIn profile or homepage.
How Do You Add Symbols on LinkedIn?
To add symbols to your LinkedIn profile, follow these simple steps:
- First, select the symbol you wish to use.
- Highlight the symbol with your mouse and copy it.
- Then, navigate to the section of your LinkedIn profile where you want to insert the symbol.
- Once you’re in the desired location, simply paste the copied symbol.
If you encounter any errors during this process, it may indicate that the symbol is no longer functional.
Additionally, if the appearance of the symbol differs from what you expected, it suggests a change in the root code for the graphic.
In such cases, you’ll need to use the symbol as it appears.
LinkedIn offers a variety of colored and black-and-white symbols to add flair to your profile, so feel free to explore and incorporate them according to your preferences.
📧 📤 ✉ 📩 📨 🔗 📫 📮 🎪 🎭 📍 🚩✈️🎼 🎵 🎹 🎻 🎺 🎷 🎸 👾 📊 📉 📜 📆 📇 📁 📎 ✒ ✏✒️ 📏 📐 📕 📚 📖 🔖 📛 🔭 📰 💰 🏥 🏦✂️ 📌 📍 💲 💱 ™️ ©️ ®️ 💳 💸 🏧 ✂✔️ ☑️ 🌙 🌍
LinkedIn Text Formatter
LinkedIn doesn’t offer rich-text formatting such as bullet points, symbols, bold, italics, and underlines for your profile and post content.
However, the solution involves using a Unicode LinkedIn text formatter like YayText to simulate rich-text formatting.
This tool is designed to enhance the appearance of text in your LinkedIn profile or posts.
By inputting your desired text into such a text formatter, it can produce various formatting options such as bold, italic, underline, and strikethrough to their text. This adds visual emphasis and improves readability.
Bullet Point Copy and Paste On LinkedIn: How to Do it?
To copy and paste bullet points on LinkedIn,
- First, highlight the bullet point(s) you want to copy.
- Then, right-click and select “copy” or use the keyboard shortcut ‘Control-C’ on Windows, or ‘Command-C’ on Mac to copy the bullet points.
- Next, navigate to the section of your LinkedIn profile or post where you wish to insert the bullet points.
- Once there, right-click and select “paste” or use the keyboard shortcut ‘Control-V’ on Windows, or ‘Command-V’ on Mac to paste the copied bullet points.
How to Bold Text on LinkedIn?
To bold text on LinkedIn, follow these simple steps.
- Firstly, access the LinkedIn article publishing platform by clicking the “write article” option in the sharing box at the top of the LinkedIn homepage.
- Then, type or paste the text you wish to bold within the article.
- Once the text is entered, highlight the specific portion you want to emphasize.
- Finally, locate and click on the “Bold/B” icon LinkedIn at the top of the page.
This action will instantly apply bold formatting to the selected text, allowing you to effectively emphasize key points or make certain elements stand out within your LinkedIn articles.
Conclusion
Bullet points are a way of conveying your expertise to your audience. You use them to shorten your long texts and attract the readers’ attention to some critical things you want them to remember without making them bored.
We told you how to add bullets in LinkedIn Mac, what they are and why they are essential, where to use them, and how to use them.
So if you never used to put bullets in your posts and did not use them in your profile, try it from now on!
FAQ
How do you put bullet points on LinkedIn?
LinkedIn doesn’t provide a built-in bullet point formatting option for text in your profile sections, including the “Summary” and “Experience” sections. However, you can create a visual representation of bullet points by using symbols like asterisks (*), hyphens (-), or other characters followed by a space before each point. For example:
- Point 1
- Point 2
- Point 3
This method visually separates your list items, making them easier to read. Please note that LinkedIn’s features and formatting options may have evolved since then, so it’s advisable to check the platform’s current guidelines and capabilities for formatting posts and profile sections for the most up-to-date information.
How do you list bullet points?
To list bullet points, follow these simple steps:
- Start a new line or paragraph.
- Insert an asterisk (*), a hyphen (-), or any other character that you prefer to use as a bullet point, followed by a space.
- Type your first list item.
- Press “Enter” to move to the next line and continue with the next bullet point by repeating steps 2 and 3.
For example:
- Item 1
- Item 2
- Item 3
This format visually separates your list items and is commonly used in documents, presentations, and online content to make information more scannable and organized. You can use this method for creating bullet point lists in various applications and platforms.
CUFinder Academic Hub, Ultimately Free!
These comprehensive PDFs are your key to mastering the art of professional networking, personal branding, and strategic content creation on LinkedIn.