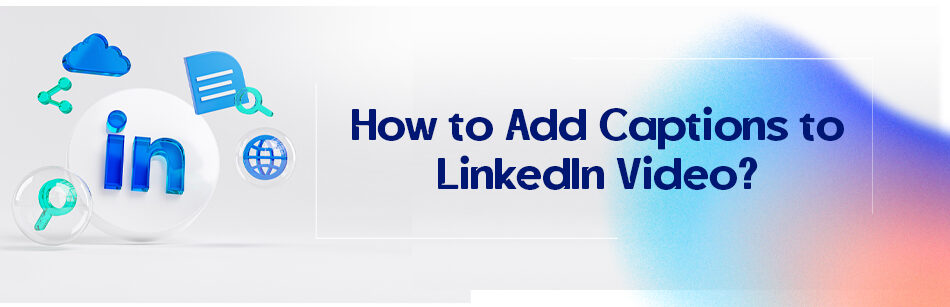There is no doubt that video files are dominating the social media world. They are more attractive, more engaging, and definitely easier to remember. And guess what? They will get even more engaging if you add a caption and subtitle to them.
How to add captions to LinkedIn videos? All you need to do is upload a .srt caption file while posting the video.
To add captions to LinkedIn videos: Just upload a .srt caption file while posting the video.
Captioning your LinkedIn videos is a must. Not only for the sake of deaf users or those with impaired hearing but for many people who watch the videos with a mute sound and, of course, to make the viewers more engaged.
Studies have shown that users don’t just scroll down the videos when they have captions or subtitles.
And the view counting for views starts after three seconds on LinkedIn. So all you need to get a good number of video post views on LinkedIn is to keep your viewers on the video for over three seconds.
And, of course, people usually tend to keep watching a video file after some seconds of watching!
You might have noticed that video files are getting posted more and more on LinkedIn. As we mentioned, they are more engaging and so much easier on the eyes than text posts.
I mean, just like in the real world, watching a movie is more accessible than reading a book. Yes, we are to study more but let’s be realistic; we all know that it’s not the thing that happens.
Humans are becoming less patient by the day. Nowadays, we all get our information from a video or even a podcast rather than lengthy text or other reading materials.
And since we are using LinkedIn mostly when we are at work or on our way home, it is necessary for the videos to have captions because they are mostly played on mute!
💡 Additional read: Do LinkedIn Videos Autoplay?
How to add captions to LinkedIn videos?
Thankfully you can use open and closed captions on your videos on LinkedIn. But seriously, what is a closed caption, and how is it different from an open caption and open or closed subtitles?
| Feature | Closed caption | Open caption | Closed subtitle | Open subtitle |
| Application | Shared to make it easier to understand for people with impaired hearing, people who are watching the video on mute or in a busy environment, for scenes that the viewer might not hear and understand the dialogues easily. | Shared to make it easier to understand for people with impaired hearing, people who are watching the video on mute or in a busy environment, for scenes that the viewer might not hear and understand the dialogues easily. | Translation of/to a foreign language or some dialogues that are not in the language of the project | Translation of/to a foreign language or some dialogues that are not in the language of the project |
| Web | English content, Voice effects are entered beside the dialogues; you can switch them off | English content, Voice effects are entered besides the dialogues, Burned on the video. | Translation from/to a foreign language, and you can switch it off | Translation to a foreign language, Burned on the video |
| On and off feature | ✅ | ❌ | ✅ | ❌ |
Let’s follow the steps and see How to add captions to LinkedIn videos.
- Create your video
- Make a caption (manual or auto-generate) in .srt format
- Log into your LinkedIn account
- Open your feed
- Click on the “video” option under the box that says “share a post”
- Upload the video (up to 15 minutes long)
- Click the edit button on the right corner
- Hit the “video caption file (.srt only)” button
- In the opened box, click on the caption file and select it
- Now that you’ve added the caption, click post.
Captioning time
You have two different main ways to generate a caption for your videos. You can either generate the caption or the subtitle manually using applications like subtitle workshop (which needs so much time and effort) or use auto-generate caption services.
We are going to introduce some of these services and how to work with them to you:
YouTube
YouTube has definitely progressed too much in recent years. You can now generate captions and subtitles automatically using this video service; more importantly, it is free!
But it is not so accurate, and you need to edit the caption yourself too.
Rev.com

Another option to generate captions for your videos is rev.com, it is fast and accurate, but it’s not free. Rev has three different captioning services.
Human transcription and English captions for $1.5 per minute and global subtitles for $5-12 per minute with a guaranteed 99% accuracy. Rev.com guarantees that the caption is ready within 24 hours.
- Open rev.com
- Select English caption or human transcription
- You have three uploading options: upload directly from your computer, paste a URL, and pull it from YouTube or Vimeo.
- Upload your video
- Then you will get redirected to the payment page
- Choose your payment option and pay the price
- You will receive an email containing a download link when the caption is ready.
- You can go through the caption to make sure that there will be no errors.
- If everything is fine, click the download button
- Select the .srt format and download the caption
Zubtitle.com

Another perfect service for captioning is Zubtitle.com. This service is easy to work with, and you can do much with it.
- Sign in to your Zubtitle account
- Upload your video
- The caption will be generated instantly
- You can edit the sentences, timing, templates, and text style, add your logo, and resize the video.
- When you are done editing, just click on download6. Select download srt
The service is free for two videos a month, but if you need more captions or you want to remove the zubtitle.com watermark from your videos, you need to subscribe.

Related Questions & Answers
LinkedIn Auto Captions
LinkedIn auto captions is a feature that automatically generates captions for videos uploaded on the platform. These captions help improve accessibility and make it easier for viewers to consume video content, especially for those who are deaf or hard of hearing. The auto-captioning feature uses speech recognition technology to transcribe the audio in the video and display it as captions. It can save time and effort for content creators by eliminating the need to manually add captions to their videos. However, it’s important to review and edit the auto-generated captions for accuracy, as they may not always be 100% precise. LinkedIn’s auto-captioning feature is a useful tool for enhancing the accessibility and engagement of video content on the platform.
LinkedIn Caption Generator
LinkedIn does not have a built-in caption generator specifically for generating captions for videos. However, there are third-party tools and software available that can assist in generating captions for LinkedIn videos. These tools use speech recognition technology to transcribe the audio in the video and provide captions that can be added to the video before uploading it to LinkedIn. Some popular caption generator tools include Rev, Kapwing, and Otter.ai. These tools allow you to upload your video, generate captions automatically, and then download the caption file to add to your LinkedIn video. It’s important to note that while these tools can help automate the captioning process, it’s still recommended to review and edit the generated captions for accuracy and clarity before sharing your video on LinkedIn.
Conclusion
Captions are a must for posting videos on LinkedIn. They will engage your viewers even if they are deaf or simply are watching with a muted sound.
We told you how to add captions to LinkedIn videos and introduced you to three compelling auto-captioning services.
You can use them and quickly produce captions for different videos and upload the subtitles with your videos on LinkedIn.
FAQ
Can I add captions to LinkedIn video after posting?
LinkedIn did not offer a built-in feature for adding captions to videos after posting them. To include captions on your LinkedIn videos, you typically needed to create captioned video content before uploading it to the platform. However, LinkedIn’s features and capabilities may have evolved since then, so it’s advisable to check the platform’s current settings and options for video uploads to see if they now support adding captions or if any third-party tools or applications can assist with this.
How do you add captions on LinkedIn?
LinkedIn didn’t have a native feature for adding captions to videos directly on the platform. To include captions on your LinkedIn videos, you would typically need to create captioned video content before uploading it. This involves editing your video with captions using video editing software or using third-party captioning tools. Once your video has captions embedded, you can then upload it to LinkedIn. Keep in mind that LinkedIn’s features and capabilities may have changed since then, so it’s a good idea to check their current settings and options for video uploads and captions for the most up-to-date information.
What is caption in video LinkedIn?
A caption in a LinkedIn video refers to text that appears on the screen alongside the video content. Captions are used to provide a written representation of the spoken words in the video, making it more accessible to viewers. They can be especially helpful for people who are deaf or hard of hearing, those watching without sound, or in situations where audio cannot be played. Captions on LinkedIn videos can be manually added during video editing or created using captioning tools to enhance the video’s accessibility and reach a broader audience.
How do I turn off captions on LinkedIn video?
LinkedIn didn’t provide a built-in feature for turning off captions on videos. Once captions were added to a video and uploaded, they were generally visible to viewers as long as the video was played. However, if captions are added to a video using a third-party tool or software, viewers might have the option to turn them off within the video player settings (if the platform supports it). Since LinkedIn’s features may have evolved, I recommend checking the platform’s current settings and options for video playback to see if there are any new features related to turning captions on or off.
How do I download a LinkedIn video 2023?
LinkedIn did not offer a built-in feature for downloading videos from the platform, and attempting to do so may violate LinkedIn’s terms of service. Downloading videos without permission can also infringe on copyright and usage rights.
It’s essential to respect content creators’ rights and LinkedIn’s policies. If you want to share or use a LinkedIn video, consider reaching out to the video owner for permission to use their content or share the post within LinkedIn’s platform.
CUFinder Academic Hub, Ultimately Free!
These comprehensive PDFs are your key to mastering the art of professional networking, personal branding, and strategic content creation on LinkedIn.