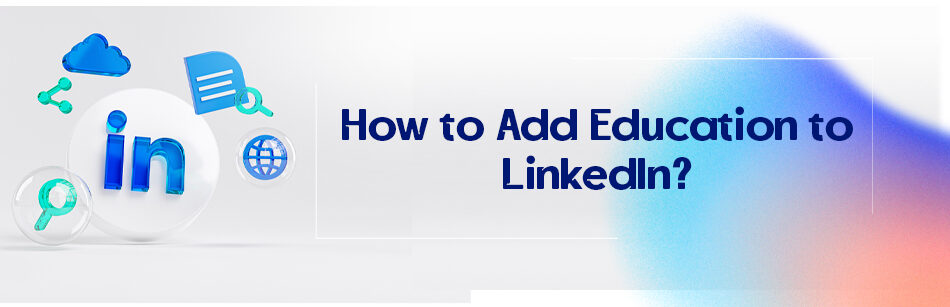Education. Not as effective as your experiences, but still very effective on the chances you might have to find your dream job. Not only for their own value but also for the fact that they complete your LinkedIn profile. As you may know, complete profiles on LinkedIn get 29 to 40 times more reviews than outdated or incomplete ones. But how to add education to LinkedIn? All you need to do is to add them to the education section.

Is it important to add education to LinkedIn? Yes, it is. In fact, when I review a profile, all I want to know about that person is the job experiences they had and their education.
I mean, it is fine if your education and experiences are not related, but still, better to have a sales manager with a marketing degree than one who studied veterinarian, right?
And believe it or not, many recruiters have the same idea! So, it is important to know how to share your education on LinkedIn.
To add education to your LinkedIn profile, click on the "Me" icon in the top right corner and select "View Profile." Under the "About" section, click on the "+" icon next to "Education." You can then fill in your education details, including the degree, field of study, school, and graduation date. You can also include any relevant coursework or honors received. Once you have entered your information, click "Save" to add your education to your LinkedIn profile.
How to add education to LinkedIn?
Adding education to LinkedIn is one of the first things you can add to your profile. So let’s dig in!

- Log into your LinkedIn account
- Click on the “Me” button on the right corner of your home page
- In the dropdown menu, click on “View Profile”
- When you are in, scroll down to see the education section under the part about the experiences
- Click on “+”
- Enter the information required in the boxes and click on the Save button.
To edit this section:
- Log onto your LinkedIn account
- Click on the “Me” button on the right corner of your home page
- In the dropdown menu, click on “View Profile”
- When you are in, scroll down to see the education section under the part about the experiences
- Click on
- You will be directed to the page you can see the educations you’ve entered
- Find the degree you want to edit and again click on
- Now you can edit the information you want in the opened box
For deleting a degree, just follow the steps above and click on “delete education” at the bottom of the box.
Education is loading…

The education section is very important, especially if you are an employer searching for new skilled and knowledgeable people.
This section says a lot about applicants and the potential candidates to the recruiters and employers.
Education can get you on the list of qualified candidates, or they might also omit you from that list! Besides, it will prove your academic knowledge in a certain field.
When you add a university to your education, people can find you much easier, and of course, you might have noticed that when you add a university on LinkedIn, it will tell you if another user studied in the same university.
So you may even get to expand your connections as well. In addition, when you add education to your profile, people can see them in front of your name under your current job.
Of course, let me tell you that adding education to LinkedIn is totally optional. Maybe you simply don’t like people to know which university or college you studied at, but it is always worth mentioning.
Especially for some employers who might develop a sense of identification when they find that you have studied in the same college, they finished their studies.
That is a perfect chance to attract their attention.
Conclusion
Adding education to your LinkedIn can be a perfect step to make people notice you. How to add education to LinkedIn?
That is easy, just enter your profile and add them to the education segment. Education is not as important as experiences and skills but it is still important for many recruiters and employers.
So why not? Add it to your profile and see if it can help you find a better job or not?
Related Questions & Answers
How to Add 2 Education in LinkedIn intro
To add multiple education entries in your LinkedIn intro, follow these simple steps. First, log in to your LinkedIn account and go to your profile page. Click on the “Edit Profile” button, which will allow you to make changes to your profile information. Scroll down to the “Education” section and click on the pencil icon to edit it. You can add your first education entry by filling in the required information, including the school name, degree, field of study, and dates attended. Once you have entered the details for your first education entry, click on the “Save” button to save your changes. To add a second education entry, click on the “+ Add education” button below the first entry and repeat the same process. You can add as many education entries as you need by clicking on the “+ Add education” button and filling in the required information. Remember to save your changes after adding each education entry.
LinkedIn Education Section Tips
When it comes to optimizing your LinkedIn education section, here are some simple tips to follow. First, make sure to include all relevant educational information such as the name of the institution, degree obtained, field of study, and dates attended. This helps provide a clear overview of your educational background to potential connections and employers. Additionally, consider adding any notable academic achievements or honors you received during your education.
To make your education section stand out, consider including a brief description of your coursework, projects, or research that may be relevant to your professional goals. This can help showcase your skills and expertise in a specific area. Remember to proofread your education details to ensure accuracy and consistency in formatting. Finally, consider rearranging the order of your education entries to highlight your most recent or relevant education first. By following these tips, you can effectively leverage your education section on LinkedIn to showcase your academic accomplishments and enhance your professional profile.
FAQ
How do I add a link to my Linkedin education?
To add a link to your LinkedIn education, follow these steps:
- Go to Your Profile: Log in to your LinkedIn account and go to your profile by clicking on your profile picture or your name.
- Edit Your Education: Scroll down to the “Education” section and click the “Add education” button.
- Enter Your School: Start typing the name of your school in the “School” field, and LinkedIn will try to auto-suggest your educational institution.
- Select Your School: Choose your school from the suggestions that appear. If your school isn’t listed, you can enter it manually.
- Degree and Field: Fill in the details about your degree, field of study, and the dates you attended.
- Add a Link: In the “Description” field, you can add a link to your school’s official website or a relevant webpage by typing or pasting the URL.
- Save Changes: Click the “Save” button to add your education entry with the link to your LinkedIn profile.
Adding a link to your education can provide additional context and verification for your educational background on LinkedIn.
How do I add a clickable link to my Linkedin profile?
To add a clickable link to your LinkedIn profile, follow these steps:
- Edit Your LinkedIn Profile: Log in to your LinkedIn account and go to your profile by clicking on your profile picture or your name.
- Edit Contact Info: Click the “Contact Info” section on your profile.
- Add a Website: Under the “Websites” section, click the “Add website” button.
- Select Website Type: Choose “Personal Website” from the dropdown menu if you want to link to your LinkedIn profile directly.
- Enter the URL: In the URL field, paste the URL of your LinkedIn profile (e.g., https://www.linkedin.com/in/yourname).
- Save Changes: Click the “Save” button to add the clickable link to your LinkedIn profile.
This will create a link on your LinkedIn profile under the “Contact Info” section that allows visitors to click and access your LinkedIn profile directly from your profile page.
How to Add a Graduation Picture on LinkedIn?
To add a graduation picture to your LinkedIn profile, follow these steps:
- Log in to your LinkedIn account and go to your profile page.
- Click on the “Add profile section” button.
- From the dropdown menu, select “Featured” under the “Background” section.
- Click on the “Media” option and then select “Upload” to choose your graduation picture from your computer.
- Add a relevant title or description to the uploaded media, such as “Graduation Photo” or your degree and graduation year.
- Click “Save” to add your graduation picture to your LinkedIn profile, and it will appear in the “Featured” section for others to see.
Ensure that your graduation picture is professional and presents you in a positive light, as it’s an important part of your LinkedIn profile that can help you make a strong impression on potential employers and connections.
How to add a BMC certificate to LinkedIn?
To add your BMC (Business Model Canvas) certificate to LinkedIn, first log into your LinkedIn account. Navigate to your profile and scroll down to the “Licenses & Certifications” section. Click on the “+” icon to add a new certification. In the form that appears, enter the name of the certification (e.g., Business Model Canvas Certification), the issuing organization, and the date you obtained it. If you have a credential ID or a URL link to the certificate, include these as well. Ensure that all details are accurate and reflective of your certification, then click “Save.” This will add the BMC certification to your LinkedIn profile, showcasing it to your network and potential employers.
CUFinder Academic Hub, Ultimately Free!
These comprehensive PDFs are your key to mastering the art of professional networking, personal branding, and strategic content creation on LinkedIn.