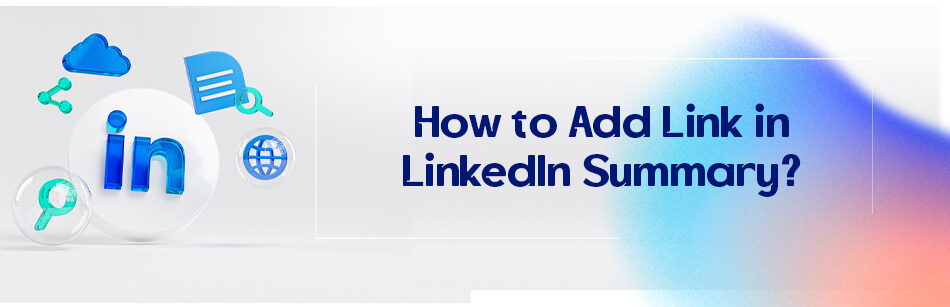It is a known fact that adding hyperlinks to your profile attracts people’s attention to the websites you want them to visit and makes your profile look so much more professional.
How to add link in LinkedIn summary? Just click on the pencil icon to edit your profile, scroll down and enter the link in the related box.

How to add link in LinkedIn summary?
You could add media and links to your “about” section in the past. But unfortunately, the recent updates made it impossible to add a hyperlink to this part.
I mean you still can enter a link in your summary section but it won’t get activated and the viewer must copy it into the address bar. Instead, you can add a link under the title you choose for yourself in the profile.
Just click on the pencil icon under your background photo, scroll down to see the website title, copy the link you want to add to your profile from the website address bar, and paste it to the box, you can either choose to show the link or you can type how you want the link to look, now you can click “save”.
The link appears in your profile.
To add a link in your LinkedIn summary, click the "Edit" button on your profile, then scroll down to the "About" section. Type out the text you want to hyperlink and highlight it. Click the "Link" icon in the editing toolbar, and paste or type the link you want to use. Click "Apply" to add the hyperlink to your summary.
Posts, experiences, educations & hyperlinks
Hyperlinks can make your words and claims credible. For this reason, it might be a good idea to add a little information on your LinkedIn background and your educational and job information to your profile.
When you add hyperlinks to your posts, the number of visits to your desired website will definitely increase.
In addition, as Google backlinks greatly influence a website’s ranking, posts containing hyperlinks also get higher impressions and views on LinkedIn.
Besides, hyperlinks can increase user engagement and even encourage them to comment and share your post. That is why it is necessary to know how to add links to the LinkedIn summaries, posts, experiences, and education section.

Post
There are some ways for the users to add links to their posts:
- Add the URL to the post content and wait for it to find the website and add the logo under your post.
- Add the LinkedIn account of the company to a post by entering @+ the company name. If they have an account on the platform, the @company name gets linked to the account.
- Add an individual user account to the post. Add @+the user’s name. If they have an account on the platform, the @user’s name gets linked to the account.
Experiences
Adding the company’s URLs that you’ve been working with or the one you are currently working with is so interesting for the recruiters who are looking for perfect candidates.
I mean, it’s always better to be sure that a company that someone claimed to work with exists, right?
- Log into your account
- Click on “Me” and select the “View Profile” option
- Scroll down to reach the experience section
- Click on the pencil icon at the top right corner
- Click on the pencil icon in front of each job
- In the media, section click on the “+ add media” button
- Select “add link”
- Enter the URL and click on the add button in the opened box
- The company’s logo will appear under this section
- You can edit the picture of the logo if you want or just leave it be
- Save the changes.

Education
- Log into your account
- Click on “Me” and select the “View Profile” option
- Scroll down to reach the education section
- Click on the pencil icon at the top right corner
- Click on the pencil icon in front of each job
- In the media section click on the “+ add media” button
- Select “add link”
- Enter the university, college, or school’s URL and click on the add button in the opened box
- The university’s logo will appear under this section
- Save
Related Questions & Answers
How to Add Portfolio Link to LinkedIn
Adding a portfolio link to your LinkedIn profile is a great way to showcase your work and provide additional information to potential employers or clients. To do this, simply edit your LinkedIn profile and navigate to the “Featured” section. Click on the “+” icon to add a new media item. From there, select “Link” and enter the URL of your portfolio website or any other online platform where your work is showcased. You can also provide a title and description of the portfolio item to give viewers context. Once you save the changes, the portfolio link will be visible on your profile, allowing others to easily access and explore your work. This can be a valuable addition to your LinkedIn profile, especially if you’re in a creative or visual field where showcasing your portfolio is important.
Edit Hyperlink in LinkedIn Post
If you want to edit a hyperlink in a LinkedIn post, follow these simple steps. First, locate the post you want to edit on your LinkedIn profile or in your activity feed. Click on the three dots in the top-right corner of the post and select “Edit post” from the dropdown menu. This will open the post in editing mode. Now, locate the hyperlink you want to edit within the post’s content. You can modify the URL, anchor text, or both by simply clicking on the hyperlink. Make the necessary changes and click “Save” to update the post with the edited hyperlink. It’s important to note that you can only edit hyperlinks in your own posts, not in posts made by other LinkedIn users. By following these steps, you can easily edit hyperlinks in your LinkedIn posts to ensure the accuracy and relevance of the linked content.
Similar article that is better to read: Best Way to Add Hyperlink in LinkedIn Post
Conclusion
Adding links to your profile and posts is a perfect way to attract the viewers’ attention to that so-called website and elevate the website’s views with this tool.
Additionally, you can make your claims of working or studying somewhere more credible by providing Links in your profile sections.
So if you are not used to adding hyperlinks to your posts and profile, try it now. You will definitely witness the results.
FAQ
How do I add a URL to my LinkedIn profile?
To announce your new job effectively, you can follow these steps:
- LinkedIn Post: Craft a professional LinkedIn post to share the news. Begin with a brief thank-you message to your previous employer and express your excitement about the new opportunity.
- Job Details: Provide key details about your new job, such as your title, company name, and a brief description of your role or responsibilities.
- Accomplishments: Highlight any specific achievements or goals you look forward to in your new role.
- Tag Your New Company: If your new employer has a LinkedIn presence, tag them in your post to increase visibility.
- Engage with Comments: Engage with comments and well-wishes to build connections and show appreciation.
- Privacy Settings: Review your privacy settings to ensure your post is visible to your desired audience.
- Publish the Post: Once satisfied, click “Post” to share your announcement with your LinkedIn network.
This approach allows you to share your career milestones, engage with your network, and update your LinkedIn profile for potential networking opportunities in your new role.
A similar article that is better to read: How to Update LinkedIn Profile without Notifying Contacts?
Can you add links in LinkedIn about?
LinkedIn’s “About” section (formerly known as the “Summary” section) did not support direct clickable links. However, you could include plain text URLs in your “About” section, and they would be displayed as text that users could copy and paste into a web browser. This allowed you to provide links to your personal website, portfolio, or other online profiles. LinkedIn’s features and capabilities may have evolved since then, so it’s advisable to check their current guidelines and settings for adding links to the “About” section for the most up-to-date information.
How do you write a linked summary?
To write an effective LinkedIn summary:
- Engaging Opening: Start with an engaging and concise opening statement that highlights your unique value or passion.
- Professional Tone: Maintain a professional and friendly tone throughout the summary.
- Highlight Achievements: Highlight key achievements, skills, and experiences that set you apart.
- Express Your Goals: Share your career goals and aspirations, including what you’re looking to achieve on LinkedIn.
- Showcase Expertise: Showcase your expertise, industry knowledge, and any certifications or awards.
- Use Keywords: Incorporate relevant keywords related to your field to improve searchability.
- Add Personal Touch: Share a bit about your interests, hobbies, or a personal anecdote to humanize your profile.
- Call to Action: Include a call to action, such as inviting connections or mentioning how others can reach out.
- Proofread: Ensure your summary is error-free and well-organized.
- Update Regularly: Update your summary periodically to reflect changes in your career or goals.
By following these steps, you can create a compelling LinkedIn summary that effectively showcases your professional identity and engages viewers.
LinkedIn Summary Examples
A LinkedIn summary is a section on your profile where you can provide a brief overview of your professional background, skills, and aspirations. Here are a few examples for different professionals:
- Recent Graduate: “Recent Business Administration graduate from XYZ University with a passion for digital marketing. Skilled in content creation, analytics, and social media strategy. Seeking opportunities to apply my digital marketing knowledge in a dynamic team environment.”
- Experienced IT Professional: “IT specialist with over 10 years of experience in systems administration and network management. Proven ability to design, implement, and oversee large-scale infrastructure projects. Committed to leveraging cutting-edge technology solutions to drive business growth.”
- Freelance Writer: “Freelance writer and editor with 5 years of experience crafting compelling content for various online platforms. Specializing in tech, finance, and lifestyle topics. Passionate about storytelling and committed to producing high-quality work that engages and informs readers.”
These examples showcase a mix of skills, experiences, and career aspirations. Your LinkedIn summary should be tailored to your own experiences and goals, offering potential employers or connections a clear snapshot of who you are professionally.
CUFinder Academic Hub, Ultimately Free!
These comprehensive PDFs are your key to mastering the art of professional networking, personal branding, and strategic content creation on LinkedIn.