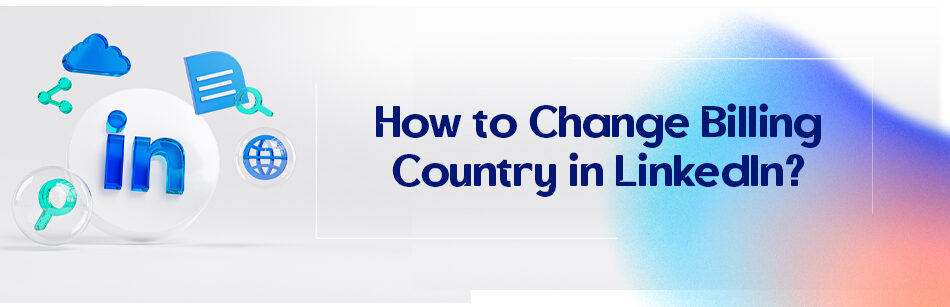A LinkedIn premium account can be precisely what you need to run your business or professional life, in the best way possible. And you obviously need to pay some fee annually or monthly to keep this subscription. What if you decide to immigrate to another continent? Should you leave your account and have another? Absolutely not! Read this article to know how to change billing country in LinkedIn.
To change the billing country in LinkedIn, open your account, Click on “Me”, and select “Access my premium”. On the opened page, click on “Manage subscription” and select “manage payment methods”. A pop-up window will open; you can select a new country in this box.

You will need a LinkedIn premium account if you want to search for other users without some limitations to grow your network if you want to send a lot of InMails.
Now you need to have access to this feature to contact people who are not in your connections network.
Sending InMails is one of the best ways you have to expand your network and/or present and advertise your business, and guess what, it also is a no-pressure item since the recipient has no obligation to accept that invitation.
You also need to subscribe on LinkedIn if you want to use the stats features like seeing the people who viewed your profile, you know that you can find some great lead generators among these users, right?
A subscription also lets you have an open profile, which lets users outside your network be able to find and message you.
And last but not least is Linkedin Learning. Ever wanted to pass some of those courses LinkedIn offers? Well, you need a premium account to do this. Yes, of course, you have a free trial month, but what then? Do you want to continue that course and get notified of the updates?
What you need is a premium account, and if you want to ever leave in another country. You need to know how to change billing country on LinkedIn.
How to change the billing country on LinkedIn?

To change the billing country in LinkedIn, you need to already have a premium account, you have one? Then the rest is easy,
- open your account,
- Click on “Me”, and select “Access my premium”.
- On the opened page, click on “Manage subscription” and select “manage payment methods”. A pop-up window will open;
- you can pick any of the defined methods like PayPal, ACH, check, Visa, etc., and you can select a new country in this box as well.
As Linkedin claims, there are different currencies that you can pay your subscription with:
- Australian Dollars (AUD)
- British Pound (GBP)
- Canadian Dollars (CAD)
- Danish Krone (DKK)
- Euro (EUR)
- Hong Kong Dollar (HKD)
- Indian Rupee (INR)
- Japanese Yen (JPY)
- Singapore Dollar (SGD)
- Swedish Krona (SEK)
- Swiss Franc (CHF)
- United States Dollar (USD)
But to change the currency the only way is to cancel your subscription or wait for your subscription to end so you can purchase a new subscription.

You may say: “Ok, so I have this new payment method; how to delete the previous one?”
You cannot select a method when it is linked to your active subscribed method; first, you need to.
If you have canceled your plan, you must wait until the billing cycle’s end. So if everything is ready, just click on the “X” next to the selected method and select “Yes, please delete.”
Alright, now that you know how to change billing country on LinkedIn, you have much more critical things to worry about before your migration. Finding a place to stay and be sure that you have a good income is one of the most important ones. So good luck!
Related Questions & Answers
How to change billing currency on LinkedIn?
To change the billing currency on LinkedIn, first, cancel your current subscription. Once your subscription has expired, sign up for a new subscription using the desired billing currency. Alternatively, you can contact LinkedIn customer support for assistance with changing your billing currency. Keep in mind that switching billing currencies may impact your pricing and payment terms, so be sure to review the terms and conditions before making the change.
How to manage payment methods on LinkedIn?
To manage payment methods on LinkedIn, users need to navigate to their “Account & Settings” page and select “Payment Methods” from the “Subscriptions and Payments” section. From there, they can add or remove payment methods, update billing information, and view their transaction history. Users can also set a default payment method for their LinkedIn subscriptions and services.
It’s important to note that payment methods can only be managed by the account owner and not by any team members with access to the company’s LinkedIn account. Additionally, any changes to payment methods may affect the user’s subscription status and access to premium features on LinkedIn.
How to add a payment method on LinkedIn?
To add a payment method on LinkedIn, follow these steps:
- Go to your LinkedIn account and click on the “Me” icon in the top right corner.
- Click on “Settings & Privacy” and then on “Payments.”
- Under the “Payment methods” section, click on “Add payment method.”
- Enter your payment information, including your card number, expiration date, security code, and billing address.
- Click “Save” to add your payment method.
Once your payment method is added, you can use it to purchase LinkedIn Premium or any other paid features on the platform.
FAQ
How do I update billing country on LinkedIn?
To update your billing country on LinkedIn, follow these steps:
- Log In to LinkedIn: Go to the LinkedIn website and log in to your account.
- Access Billing & Payments: Click on your profile picture or your name in the top navigation bar to access your LinkedIn profile. From there, go to “Admin tools” and select “Billing & Payments.”
- Contact Customer Support: LinkedIn doesn’t offer a direct option to update your billing country in your account settings. To change your billing country, you’ll need to contact LinkedIn’s customer support. Look for a “Contact us” or “Help Center” link on the Billing & Payments page.
- Request Assistance: Once you’re on the customer support page, explain that you need to update your billing country. Provide them with the necessary information, such as your current billing country and the country you want to change it to.
- Follow Instructions: LinkedIn’s customer support will guide you through the process of updating your billing country. They may ask for additional information or documentation to verify your change.
Keep in mind that LinkedIn’s policies and procedures can change, so it’s essential to follow the most up-to-date instructions provided by their customer support for this specific issue.
Where is my LinkedIn billing?
To access your LinkedIn billing information, follow these steps:
- Log In to LinkedIn: Go to the LinkedIn website and log in to your LinkedIn account.
- Access Billing & Payments: Click on your profile picture or your name in the top navigation bar to access your LinkedIn profile. From there, go to “Admin tools” and select “Billing & Payments.”
- View Billing Details: In the Billing & Payments section, you can view your billing history, payment methods, and invoices. You can also make payments or update your payment methods from this page.
Please note that LinkedIn’s user interface and navigation may change over time, so if you can’t find the billing information using these steps, you can use the search function within LinkedIn to search for “Billing & Payments” or consult LinkedIn’s Help Center for specific guidance on accessing your billing information.
Can I use LinkedIn premium in different countries?
Yes, you can use LinkedIn Premium in different countries. LinkedIn Premium is tied to your LinkedIn account, not your physical location. As long as you have an active LinkedIn Premium subscription, you can access its features and benefits from anywhere in the world where LinkedIn is available. Keep in mind that certain features and offerings of LinkedIn Premium may vary by region, but the core Premium features are generally accessible regardless of your location.
How do I change my billing address?
To change your billing address on LinkedIn, follow these steps:
- Log In to LinkedIn: Go to the LinkedIn website and log in to your LinkedIn account.
- Access Billing & Payments: Click on your profile picture or your name in the top navigation bar to access your LinkedIn profile. From there, go to “Admin tools” and select “Billing & Payments.”
- View Billing Information: In the Billing & Payments section, you should see your current billing information, including your billing address.
- Edit Billing Address: Look for an option to edit or update your billing address. This may vary depending on your specific account and the region you’re in. Click on the relevant option and follow the prompts to change your billing address.
- Confirm Changes: LinkedIn may ask you to confirm the changes to your billing address. Verify the new address details and save the changes.
- Review and Update Payment Method: After updating your billing address, it’s a good idea to review and ensure that your payment method (credit card or PayPal) also has the correct billing address associated with it.
Please note that the exact steps and options may vary slightly depending on your account type, region, and any recent updates to LinkedIn’s user interface. If you encounter any difficulties, LinkedIn’s Help Center can provide specific guidance for changing your billing address.
CUFinder Academic Hub, Ultimately Free!
These comprehensive PDFs are your key to mastering the art of professional networking, personal branding, and strategic content creation on LinkedIn.