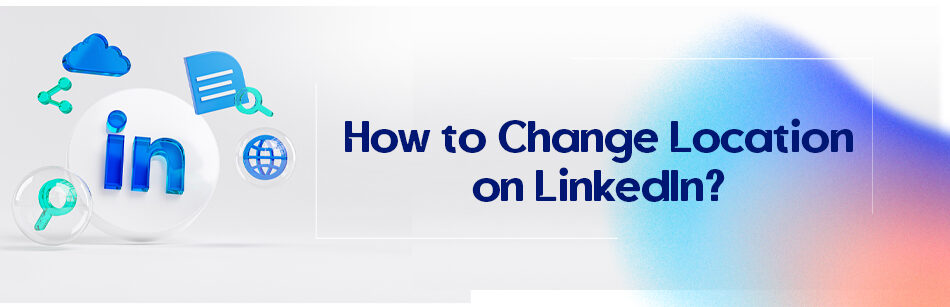Adding your location to your LinkedIn is strongly suggested. Location is a very important detail that can directly affect your job-seeking path. The statistics show that the users’ chance of finding a good job through LinkedIn is 23 times more for those who have a precise location in their profile.
To change your location on LinkedIn, go to your LinkedIn profile and click on the "Me" icon. From the dropdown menu, select "Settings & Privacy." Under the "Account" tab, click on "Change" next to "Country/Region." Enter the new country/region and click "Save." Your location on LinkedIn will now be updated.

It is only logical since when you add your location on your profile, LinkedIn can tell where you are and decide to show your profile to the recruiters around you, and it will suggest the opportunities in your location to you. So if you moved recently and want to know how to change location on LinkedIn, you are in the right place.
How to change location on LinkedIn?
When you move to a new place or simply want to work in a preferred area, changing a location on platforms like LinkedIn is one of the most appropriate things to do. Because it will remarkably increase your chances of getting hired for a decent job, just follow the steps below.
- Open your account
- Click on the “Me”
- Select “View profile”
- Click on the pencil icon under the cover photo
- Scroll down to see the location section
- The details can differ considering the country you choose
- Change the country, city, zip code, etc.
- Save the changes.
LinkedIn is a job-oriented platform with more than 840 million users. You can upload your resume, add your skills, awards, licenses, and certificates; you can explore different positions, apply for them, and get discovered by the recruiters; you just need the correct location.
It’s not just about getting visible to the employers around you; the more critical thing is that you are completing your profile by adding location to it.
As you know, completed and updated profiles have a much better chance of getting the users a decent job. But maybe you want to change the notification setting of your LinkedIn. It’s really inappropriate to broadcast every change you make to your profile, is it?

Turning off the notification
- Open your LinkedIn profile
- Click on the ‘Me’ in the top right corner of the home page
- Select ‘Settings & Privacy
- Click on ‘Visibility’
- Scroll down to see ‘Visibility of your LinkedIn Activity
- Find the ‘Share profile updates with your network’ section
- Click on the switch in front of ‘Share key profile updates’ to turn it off
Related Questions & Answers
How to Hide Location on LinkedIn Profile
To hide your location on your LinkedIn profile, you can follow these simple steps:
- Log in to your LinkedIn account and navigate to your profile.
- Click on the “Edit public profile & URL” option, which can be found in the top right corner of your profile.
- In the right-hand sidebar, you will see a section called “Your profile’s public visibility.” Click on the “Edit visibility” option.
- A pop-up window will appear with different sections of your profile that you can choose to show or hide. Scroll down to the “Location” section.
- Click on the drop-down menu next to “Location” and select the option that says “Don’t show my location.”
- Once you have made this selection, click the “Save” button to save your changes.
By following these steps, you can hide your location on your LinkedIn profile, giving you control over the information you share with others on the platform.
LinkedIn Change Location without Notification
Changing your location on LinkedIn without sending a notification can be done by following these steps:
- Log in to your LinkedIn account and go to your profile.
- Click on the “Edit public profile & URL” option, located on the top right corner of your profile.
- In the right-hand sidebar, you will find a section called “Your profile’s public visibility.” Click on the “Edit visibility” option.
- A pop-up window will appear with various sections of your profile. Scroll down to the “Location” section.
- Click on the pencil icon next to your current location and update it to your desired location.
- Before saving the changes, make sure to uncheck the box that says “Let people know when you change your profile photo, headline, or industry.” This will prevent a notification from being sent to your connections about the location change.
- Once you have made the necessary changes, click the “Save” button to update your profile with the new location without notifying others.
By following these steps, you can change your location on LinkedIn without sending a notification to your connections. Keep in mind that while this prevents a notification from being sent, the updated location will still be visible on your profile to anyone who views it.
In conclusion
It is essential to know how to change location on LinkedIn when you move or simply desire to work in another city. It makes you much more visible to the local recruiters and definitely elevates your chance of finding a decent job in the location you chose to add.
So if you recently moved and didn’t know how to add a new location to your LinkedIn, now you do, just update that profile of yours to see the results.
FAQ
Why can’t I change my location on LinkedIn?
If you’re having trouble changing your location on LinkedIn, it could be due to a few reasons. First, ensure that you’re using the LinkedIn mobile app or website and are logged into your account. If you still can’t change your location, it may be because LinkedIn sometimes restricts location changes if you’ve recently updated it. LinkedIn does this to prevent misuse or frequent changes. In such cases, you may need to wait for a certain period before attempting to change your location again. If the issue persists, you can contact LinkedIn’s customer support for assistance. Additionally, make sure your account settings and privacy settings allow for location changes, as there may be restrictions set on your account.
How do I change my LinkedIn profile to another country?
To change your LinkedIn profile to another country, follow these steps:
- Log In to LinkedIn: Visit the LinkedIn website and log in to your account.
- Access Your Settings: Click on your profile picture or your name in the top navigation bar to access your LinkedIn profile. From there, click on “Settings & Privacy” from the dropdown menu.
- Location Preferences: In the “Settings & Privacy” section, click on “Privacy” on the left sidebar, and then click on “Change” next to “Location” under “How others see your LinkedIn activity.”
- Edit Your Location: You’ll see a map where you can either enter a new location in the search bar or click on the map to select your desired location.
- Save Changes: After entering your new location, click the “Save” button.
LinkedIn will update your profile to reflect the new location. Keep in mind that changing your location may impact the job recommendations and connections you see on the platform.
How can I remove my location on LinkedIn?
LinkedIn requires members to have a location associated with their profiles, as it helps with networking and job opportunities. Therefore, you can’t completely remove your location on LinkedIn. However, if you want to limit the visibility of your specific location, you can set it to a broader region like a city or state instead of an exact address. To do this, go to your LinkedIn profile, click on “Add profile section,” choose “Location,” and update it with a less specific location. This way, you can maintain some level of privacy while still indicating your general location to potential connections and employers.
CUFinder Academic Hub, Ultimately Free!
These comprehensive PDFs are your key to mastering the art of professional networking, personal branding, and strategic content creation on LinkedIn.