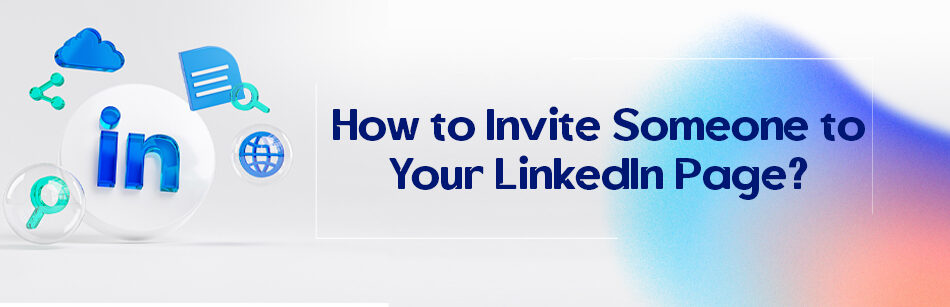Your connections are somehow everything you have on social media like LinkedIn; they can be your friends, your former, current, or future employers or colleagues, your employees and mentors, your clients and potential customers, etc.
This population can create many opportunities for you, especially if you have a business and a company page for that. I mean, why not?
Having a company page is one of the elements of successful branding in a social platform specifically designed for business. Still, a much more critical thing is trying to encourage people to follow your page. How to invite someone to your LinkedIn page? We will answer this question soon, but first, why should you invite them?

To invite someone to follow your LinkedIn page, navigate to your company page and click the "Invite Connections" button in the top right corner of the page. From there, you can search for specific connections to invite or invite all of your connections at once.
Why should you invite people to your company page?
It is only natural, right? When you have a product or provide a service, you need to make some marketing efforts, and where is better to do that than in a social media network with more than 830 million users that is specialized for business?
Encouraging and inviting people to follow your company page is the first step of marketing for your product and brand. The more followers the further the branding success and more selling chances.

When you invite people to follow your company page, more and more people will notice your brand so it is only fair to say you are promoting your products and services by inviting people to follow your company page.
Besides, you probably have a company website that you mentioned on your company page. Well, you need to know that more than 45% of the LinkedIn traffic is for B2B marketers, and a huge population visits company websites through a LinkedIn backlink, so you are actually doing some useful marketing as well.
You can also find talents among people who decided to accept your invitation and follow the page. I mean, they are interested in this industry and decided to follow you right?

Another reason is to increase your credibility. You can show people who decided to follow you that you are knowledgeable and a perfect source of that industry information just by posting rich content.
How to invite someone to your LinkedIn page?
Yes, it is so appealing, right? Aren’t you wondering how to invite someone to your LinkedIn page? Thankfully doing so is really easy. I mean, there are some restrictions of course.
You know that this feature started working on LinkedIn years ago but they had to remove it for multiple times for the abuse of some users for spamming other members. So now, LinkedIn added it again but made some strict conditions to limit the spamming ability.

- Admins with less than 500 connections can invite every one of them at once, but admins with more than 500 connections are to do it manually
- You can only invite your first-degree connections
- company pages with more than 100,000 followers cannot use this feature
- only super admins can invite people to follow the company page
- Admin needs to have more than three connections
- Admins can only invite their connections once (no repeated invitations are allowed)
- Admins can only invite 50 connections every time
So if you can accept these conditions, log in to your personal account, click on ‘Me’, and select the company page from the dropdown menu, check to be in the ‘Admin view’ position. Click on the ‘Admin tool’ dropdown and select invite connections. Select the connections you prefer and click on ‘Invite connections’. You’ve just learned how to invite someone to your LinkedIn page, so what are you waiting for? Start promoting your brand on LinkedIn.
Related Questions & Answers
How to Invite all Connections to Like LinkedIn Page
To invite all your connections to like your LinkedIn page, follow these steps. First, go to your LinkedIn page and click on the “Admin tools” option. Then, select “Invite connections” from the drop-down menu. A list of your connections will appear, and you can click on the checkbox next to “Select all” to choose all connections. Finally, click on the “Invite” button to send the invitations to all your connections, inviting them to like your LinkedIn page.
Invite Connections to LinkedIn Company Page not Showing
If you’re unable to see the option to invite connections to your LinkedIn company page, here’s a straightforward solution. Firstly, make sure you are an admin or have the necessary permissions for the company page. Next, access the “Admin tools” section on your LinkedIn company page. Look for the “Invite connections” option within the drop-down menu. If you still can’t find it, try refreshing the page or logging out and logging back in. If the issue persists, you can contact LinkedIn support for further assistance in resolving the problem and accessing the invite connections feature for your LinkedIn company page.
FAQ
How do you invite people to your LinkedIn page?
Inviting people to connect with you on LinkedIn is a simple process. Here’s how to do it:
- Log In: Log in to your LinkedIn account.
- Search for the Person: Use the search bar at the top of your LinkedIn homepage to find the person you want to connect with. You can search by their name, job title, company, or other criteria.
- Visit Their Profile: Click on the person’s profile to view it.
- Connect Button: On their profile, you’ll see a “Connect” button. Click on it.
- Add a Note (Optional): LinkedIn allows you to personalize your connection request with a note. It’s often a good idea to include a brief message explaining why you’d like to connect. This can help you make a more meaningful connection.
- Send Invitation: Click “Send Invitation” to send your connection request. If you added a note, it will be included.
- Wait for Acceptance: The person will receive your connection request and can choose to accept or ignore it. You’ll be notified when they accept.
Remember to send connection requests to people you know or with whom you share professional interests to build a meaningful network on LinkedIn.
How do I send a LinkedIn page?
Sending a LinkedIn page, typically referred to as sharing a LinkedIn profile, can be done by following these steps:
- Log In: Log in to your LinkedIn account.
- Search for the Profile: Use the search bar at the top of the LinkedIn homepage to find the profile you want to share. You can search by name, job title, or company.
- Visit the Profile: Click on the profile of the person you want to share.
- Share Profile: On the person’s profile, look for the “More” button (represented by three dots) near the top right corner of the page. Click on it, and a dropdown menu will appear.
- Select “Share Profile”: From the dropdown menu, select “Share profile.”
- Compose a Message: A new window will open where you can compose a message. Add a personalized message explaining why you’re sharing the profile or any additional context.
- Choose Where to Share: You can choose where to share the profile, such as in a LinkedIn message, to a LinkedIn connection, or through other communication channels if you have the appropriate apps installed.
- Send: Click “Send” to share the profile with the message you’ve composed.
This is a useful way to introduce someone’s LinkedIn profile to a connection, recruiter, or colleague, and it can be particularly helpful for networking and job-seeking purposes.
Why can’t I invite connections on LinkedIn?
If you’re unable to send connection invitations on LinkedIn, there could be a few reasons for this:
- Connection Limits: LinkedIn has connection limits in place to prevent spam and maintain the quality of connections. The limit for most users is 30,000 connections. If you’ve reached this limit, you won’t be able to send more invitations until you remove some connections or LinkedIn increases your limit.
- Pending Invitations: If you have a large number of pending connection invitations that have not been accepted or ignored, LinkedIn may restrict your ability to send new invitations until some of these are resolved.
- LinkedIn Policies: LinkedIn has policies in place to prevent misuse of the platform. If your account has been flagged for suspicious activity or if you’ve been reported for spam, LinkedIn may temporarily restrict your ability to send invitations.
- Incomplete Profile: If your LinkedIn profile is incomplete or lacks sufficient information, LinkedIn may restrict your ability to send invitations until your profile is more complete.
To resolve these issues, consider cleaning up your pending invitations, ensuring your profile is complete and professional, and being mindful of connection limits. If you believe your account restriction is in error, you can reach out to LinkedIn support for assistance.
How many LinkedIn connections can you send per day?
LinkedIn doesn’t have a strict daily limit on the number of connection invitations you can send. However, it’s important to use this feature responsibly and avoid mass spamming, as LinkedIn closely monitors and restricts accounts engaged in excessive or indiscriminate connection requests. It’s recommended to send connection requests primarily to people you know professionally or those with whom you share common interests. Gradually building your network with meaningful connections is more effective than sending a large number of requests in a short period. While there isn’t a specific daily limit, it’s wise to keep your activity within reasonable bounds to maintain the quality of your LinkedIn network and avoid account restrictions.
CUFinder Academic Hub, Ultimately Free!
These comprehensive PDFs are your key to mastering the art of professional networking, personal branding, and strategic content creation on LinkedIn.