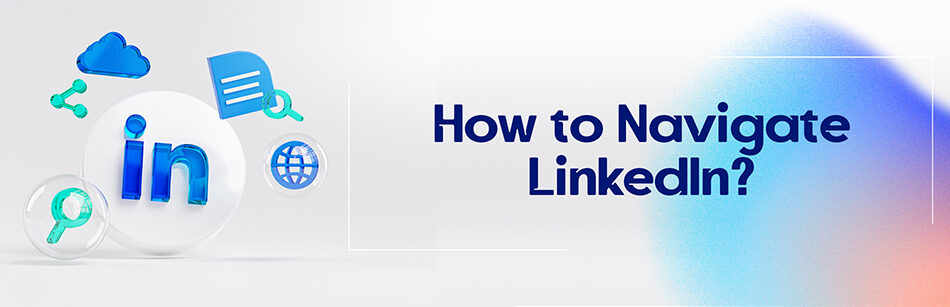Yeah, this platform can be a bit scary and confusing at first if you don’t know how to navigate LinkedIn. Let me confess that it intimidated me when I first created my account. You see I’d just found a job in a company and they asked for my LinkedIn ID. When I told them I don’t have an account, it was like I was saying that I’m homeless. Everyone was like “what the heck? Is that even possible?”
To navigate LinkedIn, use the search bar at the top of the page to find people, companies, or jobs that match your interests or goals. Use the main menu on the left-hand side to access different sections of your account, including your home feed, notifications, messages, and profile. Use the "My Network" section to connect with others, join groups, or manage your existing connections. Use the "Jobs" section to search for job opportunities, save job searches, or apply for jobs directly on LinkedIn. Finally, use the "More" section to access additional features such as learning courses, events, or salary insights.

So I was asked to create one. Everything was fine at first, I uploaded every information required and selected a good picture but then, the trouble began.
It was like I was lost in a huge and populated subway station. The problem was I did not know how to navigate LinkedIn.
That was not really a good experience for me. I am a confident woman, sometimes too confident, but for a second I thought maybe I’m not smart enough for LinkedIn.
For one or two weeks I minimized my LinkedIn activities to necessities and since I don’t like other people to experience the same confusion, right now, I am going to talk about LinkedIn basics.
All right, let’s begin. This is the basics, for the tricks and professional use, please read our many other related articles in our LinkedIn tips section.
On the top bar of your LinkedIn page (after signing in), you will see some sections: Search, Home, My Network, Jobs, Messaging, Notification, and Me. They will help you navigate the platform. We are going to introduce them one by one.
The search box
You can use this little box on the top left corner to find anything on LinkedIn including people, posts, companies, groups, courses, schools, events, services, etc. Just type in the Keyword or any other terms and click on the magnifying glass or tap enter on your keyboard. Then select one of the categories and narrow down the suggested results using many filters LinkedIn provides for you.
The Home

The homepage, AKA feed is the first page you will see after signing in. you can see recent updates and posts that your connections published and also some sections that let you navigate a lot easier on LinkedIn. Also, you can post updates of your own on LinkedIn from this section as well.
My network

This section is dedicated to your connections and people and hashtags, groups, events, etc. that you might like to follow. Do you have another email and want to sync its contacts too or even want to sync other people’s connections with yours? Do this in the Add personal contacts box.
Jobs

Click on the job icon and use LinkedIn job’s search tool to look for the vacant positions which are looking for a new candidate. You can narrow down the results by filtering the location, company, and contract type which lets you track different positions.
Messaging

Do you want to message your contacts for free? Use the messaging section. You can also manage your InMails and spam. If you receive a lot of messages this section is so helpful. Manage, respond and compose new messages.
Notification

This section is where you will get notified that your connections recently posted an update or shared something on LinkedIn, you will get notified if someone commented or reacted to your posts or a comment of yours. The not reviewed notifications have a green dot next to them.
Me section
This section is where you can select to see your profile, manage your company pages, change the basic setting of your account, etc.
Related Questions & Answers
How to Use LinkedIn for Networking
Using LinkedIn for networking is a straightforward process. Start by optimizing your LinkedIn profile to showcase your professional experience, skills, and interests. Connect with colleagues, classmates, and industry professionals to expand your network. Engage with their posts by liking, commenting, and sharing valuable insights. Join relevant LinkedIn groups and participate in discussions to connect with like-minded individuals. Reach out to people you want to network with by sending personalized messages, expressing your interest in connecting and discussing common interests or professional opportunities. Attend virtual events, webinars, and industry-specific conferences on LinkedIn to network with professionals in your field. Always be respectful, genuine, and proactive in building and nurturing your LinkedIn network for meaningful connections and professional growth.
How to Use LinkedIn Effectively
To use LinkedIn effectively, start by optimizing your profile with a professional photo, relevant headline, and engaging summary. Connect with industry professionals, colleagues, and classmates to expand your network. Engage with their posts by liking, commenting, and sharing valuable insights. Join relevant groups and participate in discussions to showcase your expertise and connect with like-minded individuals. Share meaningful content and updates to establish your professional brand. Utilize LinkedIn’s search function to find job opportunities, potential clients, or mentors. Finally, be proactive in networking, reaching out to connect with others, and nurturing those connections over time.
Wrap-up
These were the very basic concepts of LinkedIn, but still, they are enough to survive in this huge community. But if you want to go beyond how to navigate LinkedIn, maybe you also want to go on and read our other articles about LinkedIn in the CUF website blog section. As they say, knowledge is the key to power.
FAQ
What is navigation in LinkedIn?
Navigation in LinkedIn refers to the process of moving around and accessing various features and sections within the LinkedIn platform. The primary navigation tools include the menu bar at the top of the LinkedIn homepage, which offers direct links to key areas such as Home, My Network, Jobs, and Notifications. By using these navigation tools, users can easily explore profiles, view updates, connect with others, and manage their own profile and settings. Proper navigation ensures users efficiently utilize all the functionalities offered by LinkedIn.
How to navigate linkedin examples
Navigating LinkedIn involves using its menu options to access different sections:
- Home: Clicking on “Home” from the top menu bar takes you to your feed, where you can see updates, posts, and articles from your connections and followed entities.
- My Network: Select “My Network” to view and manage your connections, see pending connection requests, and discover suggested professionals to connect with.
- Jobs: By choosing “Jobs”, you can explore job listings, view saved jobs, and access insights about potential job opportunities.
- Profile: Clicking on your profile picture or “Me” at the top displays a dropdown, allowing you to view and edit your own LinkedIn profile.
Exploring these options and others on the platform will provide a hands-on understanding of how to navigate LinkedIn effectively.
How do I navigate successfully on LinkedIn?
To navigate successfully on LinkedIn:
- Familiarize yourself with the top menu bar, which includes key sections like “Home” for your feed, “My Network” for connections, “Jobs” for job listings, and “Messaging” for direct communications. Use the search bar to find people, companies, or topics of interest.
- Regularly visit and update your own profile by clicking on “Me” or your profile picture at the top. From there, you can edit your profile, adjust settings, and access recommendations. Engaging with posts, joining relevant groups, and utilizing the “Notifications” tab will also enhance your LinkedIn experience.
How to navigate linkedin on iphone
To navigate LinkedIn on an iPhone:
- Open the LinkedIn app on your iPhone. At the bottom of the screen, you’ll see icons representing the main sections: Home (feed), My Network (connections), Post (to share updates), Notifications, and Jobs.
- Tap on any icon to access its respective section. To view or edit your profile, tap on your profile picture at the top left. Use the magnifying glass icon at the top right to search for people, companies, or topics.
Navigating within each section is intuitive: swipe vertically to scroll through content and tap on posts, profiles, or links to delve deeper or interact.
CUFinder Academic Hub, Ultimately Free!
These comprehensive PDFs are your key to mastering the art of professional networking, personal branding, and strategic content creation on LinkedIn.