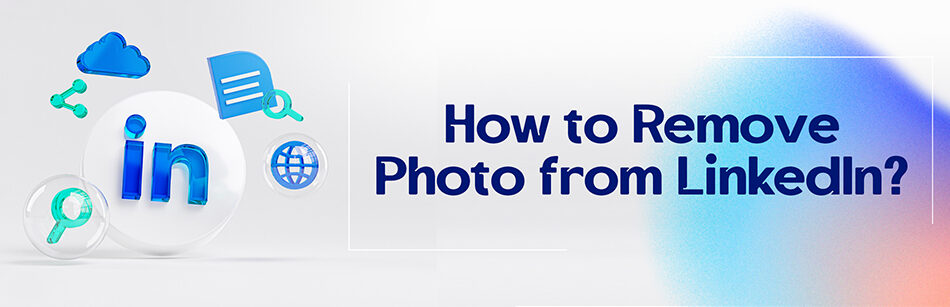Do you know how to remove photo from LinkedIn sections such as profile, post, cover, featured, message, etc.? If you’ve never deleted any picture from LinkedIn, we’ll tell you it is very simple.
Here we’re also going to cover how to delete photos in the most used and prominent sections of this platform like profiles, posts, and messages so that you can delete pictures from LinkedIn sections without any trouble. Just read our guide carefully.
To remove a photo from your LinkedIn profile, go to your profile page and hover over the profile photo or background photo you want to remove. Click on the "..." icon that appears and select "Delete this photo" from the dropdown menu.
Can you delete an image from a LinkedIn post?
Given that LinkedIn is the best place to introduce your business, express your work experience and skills, find a job, etc., it is very necessary and important for you to be professional and active on LinkedIn.
Hence, many users strive to stand out by posting daily. Sometimes they may even share too many photos on their LinkedIn post.
However, they may figure out that for any reason, publishing some photos in this post might not be appropriate. So, is it possible to remove a photo from a post after sharing it on LinkedIn?
Maybe this happens to all of us. Whatever the reason, we’ll need to know what to do to alter the situation. Can we be indifferent to a picture that shouldn’t have been published on LinkedIn?
Let’s tell you the main thing first: it looks like you can edit or remove everything you’ve already published in a LinkedIn post, including text, tags, URLs, etc., except for photos.
So what to do if you want to rectify or remove inappropriate images from a post?
How to remove photo from LinkedIn post?
Always keep in mind that to delete an image in a post on LinkedIn and other social media such as Twitter and Instagram, you have to remove the whole post instead of a photo and then start sharing the photos you wish again.
To delete a LinkedIn post that contains images you want to modify, you need to follow these steps:
1. Click on the “…” sign or the More icon in the top right corner of the post in your feed.

2. Click on the ” Delete post ” button from the drop-down menu that opens.

3. From the pop-up window, click the ” Delete ” button to confirm the deletion of the post.

Notes:
- You can only delete your own posts.
- If you’re a member of a group on LinkedIn, remember that you can’t remove another member’s posts.
- If you delete a post, bear in mind that all likes, comments, and reactions from LinkedIn users will be erased.
How to remove photo from LinkedIn profile?
Suppose you’d like to remove your profile picture for one of the myriad reasons. In that case, we tell you that just as you straightforwardly added a photo to your profile, it is not only possible to change and delete it on LinkedIn, but also to do it simply and quickly. In such a way that:
1. Click the “Me” icon at the top of your LinkedIn homepage.
2. Click on the “View profile” tab

3. Click on your profile picture.

4. From the opened box, click the “Delete” button in the lower right corner.

5. To confirm the process of deleting the profile picture, click on the “Delete” button.

Can you delete a photo from a LinkedIn message?
Removing photos from messages you send to your LinkedIn connections is impossible.
To get rid of the inappropriate photos you sent to your first-degree connections, you must only delete the entire message.
How do you remove a message on LinkedIn?
To delete a message including a photo on LinkedIn, all you need to do is:
1. Select the message you want to delete from your “Messaging” inbox.
2. Click on the “… “or More icon.
3. Click “Delete” from the drop-down menu.

4. From the pop-up window, click the “Delete” button to confirm.

Note: Remember that you can only delete a LinkedIn message within 60 minutes of sending the message.

Related Questions & Answers
Free LinkedIn photo editor
A free LinkedIn photo editor can be a great tool to enhance your profile picture and make a positive impression. Here are two options you can consider:
- Canva: Canva offers a user-friendly and free photo editing tool that allows you to customize your LinkedIn profile photo. You can crop and resize the image to fit the recommended dimensions (400 x 400 pixels), adjust brightness and contrast, apply filters, and add text or graphics if desired. Canva provides a wide range of templates and design elements to choose from, making it easy to create a professional-looking profile picture.
- Adobe Spark: Adobe Spark is another excellent option for editing your LinkedIn profile photo. It offers a free online photo editing tool with various features. You can easily crop, rotate, and adjust the exposure of your image, as well as apply filters and effects. Adobe Spark also provides text and graphic overlays, enabling you to add a personal touch or highlight your professional brand. With its intuitive interface, you can quickly enhance your LinkedIn profile picture without any design experience.
How to change LinkedIn profile picture
Changing your LinkedIn profile picture is a simple process. Here’s a straightforward guide on how to do it:
- Log in to your LinkedIn account and navigate to your profile page.
- Hover your cursor over your existing profile picture and click on the camera icon that appears.
- A pop-up window will appear, giving you options to either upload a new photo or take a new one. Select the option that suits you best.
- If you choose to upload a new photo, click on “Upload photo” and browse your computer or device to select the desired image. Make sure the photo meets LinkedIn’s recommended dimensions (400 x 400 pixels).
- Once you’ve selected your new photo, LinkedIn will provide you with a preview. You can crop the image if needed by dragging the frame or using the available tools.
- Click “Apply” or “Save” to set your new profile picture. LinkedIn will automatically update your profile with the new image.
Remember to choose a professional, high-quality photo and rearrange the photos on LinkedIn that show you in a positive light, as your profile photo plays an important role in making a strong first impression on LinkedIn.
How Do I Remove a Photo Frame from my LinkedIn Background?
To remove a photo frame from your LinkedIn background, follow these simple steps:
Step 1. Navigate to your LinkedIn account on your desktop or mobile device.
Step 2. Click on the “View Profile” in the drop-down menu of Me.
Step 3. On your LinkedIn profile click the pencil icon on the upper-right corner of your background picture.

Step 4. Select the “Delete photo” icon from the bottom of the background photo and then click the “Delete” button to confirm the deleting process.
Can I Hide My Photo on LinkedIn?
Yes, LinkedIn allows you to control the visibility of your profile picture. So, you can hide your photo on LinkedIn if you prefer not to display it.
To do this, you need to go to your profile and select the 1st-degree connections only option.
It’s worth mentioning that your photo’s default visibility setting is Anyone/Public/Everyone.

When you change the visibility of your profile photo, it also changes on your public profile. You can customize what parts of your profile are visible to the public versus your LinkedIn connections.
If your public profile is deactivated (not visible to anyone), you can’t select Public as the visibility setting for your profile photo.
How to Hide a Profile Picture on LinkedIn?
To hide your profile picture and manage the visibility of your profile photo, follow these steps:
1. Click on the Me icon located at the top of your LinkedIn homepage.
2. Select View Profile.
3. Click on your profile photo.
4. Locate the Visibility icon positioned at the bottom left of the pop-up window, and choose the 1st-degree connections only option for your profile photo from the provided list:
- 1st-degree connections only
- Your network
- All LinkedIn members
- Anyone
5. After selecting the preferred option, click Save.

To control how your profile photo appears in web browser searches on your public profile, follow these steps:
1. Click the Me icon at the top of your LinkedIn homepage.
2. Select View Profile.
3. Click Edit public profile & URL on the right side.
4. In the Public profile settings page, adjust the details of your profile that are publicly viewable under Edit Visibility.
5. Below the Profile Photo section, choose one of these options to change the visibility:
- Visible to 1st-degree Connections Only
- Visible to your network
- Visible to all LinkedIn members
- Visible to the public
6. Your changes will be saved automatically.
Why Can’t I Change My LinkedIn Photo?
If you’re experiencing difficulty changing your LinkedIn photo, there could be several reasons for this issue.
Firstly, ensure the photo file meets these requirements: The file size should not exceed 8MB. For profile photos, the dimensions should range from a minimum of 400×400 pixels to a maximum of 7680×4320 pixels.
Additionally, check your internet connection and try using a different browser or device.
How to Replace Photos on LinkedIn Posts?
Keep in mind that you can only replace or edit the text of a post on LinkedIn.
Other shared content like photos, articles, documents, and videos can’t be replaced.
If you want to change shared media or delete media, including hiring and open work photos, or LinkedIn YouTube videos, you have to delete your post and make a new one.
How to Delete LinkedIn Profile Pictures on Mobile?
To remove your profile photo on LinkedIn, follow these steps:
- Tap your profile photo, then select View Profile.
- Once on your profile, tap your profile photo located in the upper left corner.
- Tap View or edit profile photo in the menu that appears.
- Within the Profile Photo options, select and tap the Delete icon to remove your profile photo entirely.
- After making your desired changes, tap Save.
Conclusion
LinkedIn is one of the best professional-oriented social networks where you can share your work experiences, ideas, and favorite issues with professionals and people with similar interests by posting relevant text, images, or videos.
Considering that we’re in the era of communication and constantly bombarded with information via different social media, as far as we know, photographs always come first in conveying concepts. Thus, a large number of users try to make the most of this useful tool on LinkedIn sections.
If you frequently utilize photos on LinkedIn, you may post unsuitable photos, add them to your LinkedIn profile, or inadvertently message an irrelevant photo to your employer, but as soon as you’re informed, you want to delete them from LinkedIn. Is this possible and how?
As you read in this article, we told you how to remove photo from LinkedIn. So now, you can employ the photos with consummate ease.
FAQ
Should I remove LinkedIn photo?
You should generally not remove your LinkedIn photo unless it’s inappropriate, outdated, or doesn’t present a professional image. A professional photo can make your profile more appealing and trustworthy to potential employers, clients, or connections. It humanizes your profile and helps others recognize you. Ensure your photo is recent, well-lit, and presents you in professional attire. Removing a photo can leave your profile incomplete and potentially less engaging to those viewing it.
How Do I change my LinkedIn picture after posting?
To change your LinkedIn profile picture after posting:
- Log in to LinkedIn and go to your profile.
- Hover your mouse cursor over your current profile picture, and you’ll see an “Edit public profile & URL” option. Click on it.
- On your profile, click the camera icon over your current photo.
- You’ll be prompted to upload a new photo from your device. Select the image you want to use.
- Crop and adjust the new photo as needed, and then click “Save.”
Your new profile picture will replace the previous one, and it will be visible to your connections and network. Make sure the new photo represents you professionally and is in line with your career goals.
How Do I remove a photo from a LinkedIn Post?
To remove a photo from a LinkedIn post:
- Find the post from which you want to remove the photo.
- Click the three dots (More options) in the top right corner of the post.
- Select “Edit post” from the dropdown menu.
- Hover your mouse over the photo you want to remove, and you’ll see a trash bin icon in the top right corner of the photo.
- Click the trash bin icon to delete the photo.
- After removing the photo, you can make any other edits you want to the post and then click “Save.”
This process will remove the selected photo from your LinkedIn post, and the updated version of the post will be visible to your network.
How Do I remove my LinkedIn profile picture from Google search?
To remove your LinkedIn profile picture from Google search results:
- Log in to your LinkedIn account.
- Go to your profile and click on your profile picture to enlarge it.
- Right-click on the enlarged image and select “Copy image address” (the option may vary depending on your browser).
- Open a new browser tab and go to Google Images (images.google.com).
- Click the camera icon in the search bar to “Search by image.”
- Paste the image address you copied in step 3 into the search bar and press Enter.
- Google will display the search results for that image. Under the image, you’ll see a “Remove” option. Click on it.
- Follow the prompts to request the removal of the image from Google search results.
It’s important to note that Google may take some time to process the removal request, and it may not remove the image entirely if it appears on other websites. This process only removes the image from Google’s search results, not from the internet as a whole.
CUFinder Academic Hub, Ultimately Free!
These comprehensive PDFs are your key to mastering the art of professional networking, personal branding, and strategic content creation on LinkedIn.