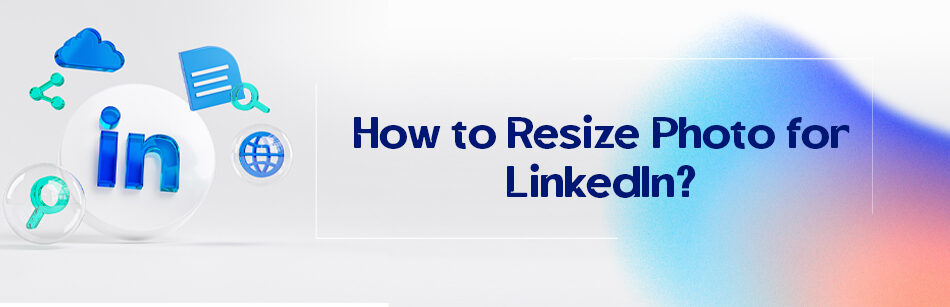These days, using images instead of text is more common on social media like LinkedIn. If you’re an active member of LinkedIn, you’re dealing with a lot of images. Because you must convey an important part of your information with the image. Have you ever resized images to share and upload to LinkedIn? Do you know how to resize photo for LinkedIn sections?
To resize a photo for LinkedIn, you can use a photo editing tool or an online image resizer to adjust the dimensions and resolution of your photo. LinkedIn recommends using a square image with a minimum size of 400 x 400 pixels and a maximum size of 7680 x 4320 pixels, with a file size of up to 8MB.
Importance of photo size in social media: How to resize photo for LinkedIn?
One of the most momentous things that must be observed in digital marketing and online advertising is optimizing the size of images on social networks.
Accordingly, if you can’t optimize the size of photographs on a social network like LinkedIn, you may not experience successful marketing on this professional platform.
Considering the importance of optimizing images on LinkedIn, in this article we’ll examine the best photo size in different sections on LinkedIn and how to change the size of photos for this platform so that you can manage your LinkedIn in the best possible way.
With more than 850 million members, LinkedIn is the largest business-related professional network in the world.
However, one of the biggest mistakes that some business owners make is that they think that LinkedIn, like some other social media, is only for entertainment goals, and therefore, they don’t care about LinkedIn image optimization.
What is an appropriate size to resize your photos to share them on LinkedIn?
The ideal size of the image depends entirely on the type of platforms and how the image is used in their diverse sections.
In other words, the general and suitable image size for utilization on LinkedIn is different from other social media. Hence, we can’t determine a standard size for images in all applications.
It’s interesting to know that the photo size for uploading in LinkedIn sections like profile, background, etc. appears completely dissimilar.
Here are some general image sizes for uploading and sharing on LinkedIn:
- Profile photo: Between 400 (w) x 400 (h) pixels and 7680 (w) x 4320 (h) pixels and the maximum file size for an upload should be 8 MB
- Background photo: 1584 (w) x 396 (h) pixels and lesser than the image size for an upload shouldn’t be lesser than 8 MB
- Post photo: At least 552 (w) x 276 (h) pixels and the size limit for an upload should be 5 MB
How to resize photo for LinkedIn sections before uploading?
When you want to add an image for your LinkedIn profile, background, or post, you’ve noticed that the image you’ve chosen may be too large for LinkedIn, consequently, you’ll not be able to upload that image.
You need to resize photos for LinkedIn. However- there is a ‘however’. You aren’t a photographer or illustrator, are familiar with editing photos professionally. So what to do?
The odds are you should resize the images before uploading them to LinkedIn.
We’re here to make this daunting task more straightforward for you with the solutions we offer. Resize your photos with the help of image resizers.
So, on the whole, to resize images on LinkedIn, you can take advantage of some free image resizer websites like Shopify.com.
Using online image resizers and optimizers, you can quickly and easily resize and configure your digital images to fit various LinkedIn sections.
How does the image resizer tool work?

To change an image size for LinkedIn by image resizers, you have to add your targeted photos by dragging or uploading them from your device and then select the proper size: compact, medium, or large. Finally, you can download resized images straight to your computer.
On top of the photo resizer services, we offer you another convenient method if you don’t have access to these websites and wouldn’t like to use them. Windows Paint tool.
How does Paint work?
To resize your photos for LinkedIn utilizing Paint, you need to follow these steps:
1. Type Paint in the search bar in the lower left corner of your desktop.
Doing this will display the Paint program in the provided box.
2. Click Paint and then Open.

3. On the Home tab, in the Image section, click Resize.

4. In the Resize section, select Pixels.
5. Enter the desired number in the Vertical and Horizontal boxes.
6. Click the OK button.

7. Click File and Save as type, and then select the type of file you want, such as PNG, JPG, etc.
8. Upload your picture to LinkedIn.
That’s it, you’re done!

Related Questions & Answers
LinkedIn profile picture size circle
The LinkedIn profile picture size is a square image with a minimum size of 400 x 400 pixels and a maximum file size of 8 MB. However, when displayed on the LinkedIn platform, the picture is cropped into a circle. It is important to note that the image should be clear and professional since it is the first thing a viewer will see when they visit your profile. It is recommended to use a high-resolution photo that is well-lit and in focus.
Additionally, it is important to ensure that the image represents your personal brand and the industry you are in. You should avoid using a group photo, selfies, or images with distracting backgrounds. Keep in mind that your profile picture should convey a professional tone and help you stand out in a positive way.
How to make your LinkedIn profile picture square?
By default, LinkedIn profile pictures are displayed as circles. However, if you want to make your profile picture square, you can do so by using a tool like Canva or Photoshop to create a square version of your photo. Simply upload your photo to the tool, select the square option, and save the new version of your photo. Then, upload the new square photo to your LinkedIn profile.
It’s worth noting that while you can make your profile picture square, it will still be displayed as a circle in certain areas of LinkedIn, such as your network’s activity feed.
LinkedIn profile picture size ratio
The recommended size for a LinkedIn profile picture is 400 x 400 pixels, and the ratio is 1:1. This means that the height and width of the image should be equal to create a square-shaped picture. LinkedIn also allows larger images to be uploaded, but they will be automatically resized to fit the 400 x 400-pixel size. It’s important to note that a clear and professional profile picture is crucial for making a good first impression on LinkedIn, as it’s often the first thing that people see when they visit your profile.
LinkedIn cover photo size
The recommended size for a LinkedIn cover photo is 1584 pixels wide by 396 pixels tall, with a maximum file size of 8 MB. However, LinkedIn will automatically adjust the size and crop the photo to fit within its platform, so it’s important to keep important elements, such as logos or text, in the center of the photo.
It’s also important to note that the cover photo should be relevant to your professional brand and complement your profile picture. It can be used to showcase your work, company, or industry, and should be high-quality and visually appealing to grab the attention of potential connections or employers.
How Do You Know If Someone Is Inactive on LinkedIn?
Identifying inactive users on LinkedIn can be done by observing a hollowed-out green circle next to their profile picture.
This symbolizes that although they have push notifications enabled on the LinkedIn mobile app, they are not actively engaging with the platform.
Despite their inactivity, they’ll receive instant notifications when you message them.
Additionally, on the LinkedIn mobile app, their last active date will be visible to connections in this state.
How Accurate Is LinkedIn Active Status?
Indeed, the active status in LinkedIn messaging is consistently accurate; it cannot be falsified. When a user is marked as active, it indicates genuine recent activity on the platform.
However, if you send a message to someone who appears active but doesn’t respond, it’s conceivable that your message was overlooked due to the platform’s interface issues.
No LinkedIn Online Status Symbol
If there is not a circle next to the user’s profile picture or name, it indicates that they are offline. In other words, the LinkedIn online status is turned off.
However, it’s important to recognize that this individual may have intentionally hidden their LinkedIn activity status.
This means they have chosen the “No one” option from the Manage active status page.
Consequently, you will no longer have visibility into whether this user is available or not.
How to Turn off Green Dot on LinkedIn?
To turn off your active status or green dot on LinkedIn, follow these simple steps:
- Click on the “Me” icon at the top right corner of your LinkedIn homepage.
- Choose “Settings & Privacy” from the dropdown menu.
- Select “Visibility” on the left side.
- Under the “Visibility of your LinkedIn activity” section, click “Manage active status.”
- Select “No one” in the “Who can see your online status” section.
In this way, LinkedIn users cannot view recent activity on LinkedIn.
What Does Hollowed Out Green Circle LinkedIn Mean?

A hollowed-out green circle on LinkedIn typically indicates that someone is currently online or active on the platform. It’s a status indicator to let users know when someone is available for messaging or engaging in real-time communication.
How to Be Invisible on LinkedIn App
To be invisible on the LinkedIn app and appear offline, you can adjust your visibility settings. Here’s how to do it:
1. Open the LinkedIn app on your mobile device.
2. Tap on your profile picture in the top left corner to access your profile.
3. Tap on the “Settings” icon, typically located at the bottom of the drop-down menu.
4. In the “Settings” menu, select “Visibility.”
5. Look for the “Visibility of your LinkedIn activity” section and tap on “Manage active status.”

6. You should see options to control your visibility status. Select “No one” to make yourself invisible or appear offline.
What Is LinkedIn Available on Mobile Meaning?
“LinkedIn Available on Mobile” refers to the status LinkedIn indicating that a user is currently active or online on LinkedIn through the mobile app. This status is represented by a green dot on their profile picture or icon, accompanied by a white circle. It signifies that the user is accessible and reachable via the mobile app for messaging or engagement.
Bottom line
Optimizing images on social networks is one of the most important things you’ll need for professional activity and marketing on LinkedIn. In this article, we told you about the appropriate photo size for LinkedIn sections, the importance of optimization, and how to resize photos for LinkedIn before uploading by dint of resizing gadgets.
Now you’re officially an image resizing master, so go ahead and make images of your LinkedIn background, profile, and more look stunning!
FAQ
How do I add a full picture to my LinkedIn profile?
To add or update your profile picture on LinkedIn, first, log in to your account. Navigate to your profile by clicking on your profile icon at the top of the homepage. Once on your profile page, hover over the profile photo area, and you’ll see a camera icon or an “Edit public profile & URL” link. Click on it. A pop-up will appear allowing you to upload a photo from your device. Choose the desired image and adjust its positioning as needed. Finally, save your changes, and your new profile picture will be live.
What is the best image size for a LinkedIn post?
For optimal clarity and display on LinkedIn, shared images or posts should ideally be 1200 pixels wide by 630 pixels tall. While LinkedIn can support different dimensions, adhering to this recommended size ensures your image looks its best on both desktop and mobile platforms, presenting a clear and professional appearance.
Does LinkedIn resize images?
Yes, LinkedIn does automatically resize and reformat the images you upload to fit their platform’s specifications. This is to ensure consistency across the platform and optimize the display of images on various devices and screen sizes. However, for the best results, it’s still advisable to pre-size your images according to LinkedIn’s recommended dimensions before uploading.
How do I crop a photo for LinkedIn?
When uploading a new photo to LinkedIn, either for your profile picture or a post, the platform provides a built-in cropping tool. After selecting your photo, a box will appear allowing you to adjust and position the visible portion of your image. You can drag the corners of this box to resize it and drag the entire box to reposition it. Once you’re satisfied with the cropped area, proceed with the upload. If you need more advanced cropping or editing features, consider using external photo editing software or apps before uploading your image to LinkedIn.
CUFinder Academic Hub, Ultimately Free!
These comprehensive PDFs are your key to mastering the art of professional networking, personal branding, and strategic content creation on LinkedIn.