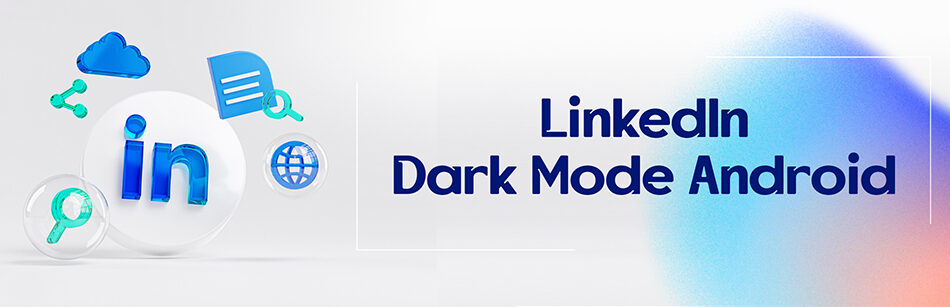Suppose you, as a professional member of LinkedIn, have to spend many hours of the day and night on this popular social media. In that case, we suggest you activate the LinkedIn dark mode Android.
Don’t be concerned if you don’t know how to work with it, in this guide, we’ll show you how to enable dark mode for LinkedIn on the desktop and Android app.
To enable Dark Mode on LinkedIn for Android, navigate to the "Settings" section of the app, select "Appearance," and then choose "Dark Mode." This will change the background and text colors of the app to a dark gray or black theme, which may help reduce eye strain and improve battery life on some devices.
What is the LinkedIn dark mode android app?
As we all know, dark mode won’t hurt your eyes while using your mobile phone or computer.
The main purpose of offering dark mode by designers is that the eyes of users are less exposed to the dangerous blue light of the smartphone or monitor screen.
Nowadays, due to the widespread usage of electronic devices such as smartphones and laptops, people devote a lot of time to working with them even while sleeping.
Overall, the blue light emitted by those screens affects your health.
We’ve said all this to get to the point that if it’s inevitable that you use the LinkedIn social network through your smartphone, this platform has added the dark mode feature to its capabilities both on the Android app and in a web browser.
As mentioned in Quaries, LinkedIn released its dark mode to be enabled for desktop and mobile devices in September 2021.
Just navigate to the Settings & Privacy of your LinkedIn account and activate it.
You can quickly switch to a dark background by turning on LinkedIn’s dark mode to reduce eye strain.
It’s worth mentioning that if you can’t find the LinkedIn mobile app’s dark mode, chances are you haven’t updated it. So you should make sure you’re using the latest version of LinkedIn.
How to turn on or off LinkedIn dark mode android app?
To enable LinkedIn dark mode on the LinkedIn mobile app, all you need to do is log into the LinkedIn app on your mobile device and follow the steps below:
1. Tap your profile photo or account icon in the top left corner of the screen.

2. Tap Settings at the bottom of the screen.
3. Tap the Account Preferences tab under Settings at the top of the screen.

4. In the Display section, click Dark mode, then from the Dark mode page, select the Dark mode option.


The dark mode is now activated in your LinkedIn app.

Notes:
- Now, you can switch between dark mode and light mode.
- If you want to exit the dark mode of LinkedIn Android, tap on the Light mode option instead of Dark mode. That is as simple as!
How to turn on or off LinkedIn dark mode on a computer?
To activate the dark mode on the LinkedIn website, after opening your LinkedIn account in the browser, do the following steps:
1. Click on the Me icon at the top of your LinkedIn page.
2. From the drop-down menu, choose the Settings & Privacy tab.

3. Click the Account Preferences tab under Settings on the left side of the Settings & Privacy page.
4. Click the Dark Mode button in the Display section from the Account Preferences page.

5. Select the Dark mode option from the Dark mode page.

Note:
To switch easily from dark to light mode, you can choose Light mode from three options: Device settings, Dark mode, and Light mode.

Related Questions & Answers
LinkedIn Dark Mode not Working
If LinkedIn dark mode is not working, there are a few troubleshooting steps you can try. Firstly, ensure that you have the latest version of the LinkedIn app or web browser installed on your device. If you are using the app, check if your device’s system settings have dark mode enabled. If so, it should automatically reflect in the LinkedIn app. If dark mode still doesn’t work, try clearing the cache and cookies of your browser or reinstalling the app. If the issue persists, it may be a temporary glitch or not supported on your device. In such cases, it’s best to reach out to LinkedIn support for further assistance.
LinkedIn Learning Dark Mode
The platform primarily displays content in a light background theme. If you prefer to use dark mode while accessing LinkedIn Learning, you can explore options such as browser extensions or system-level dark mode settings that can override the default appearance of web pages. However, it’s important to note that these methods may vary depending on your device and browser. It’s recommended to review the latest updates and features of LinkedIn Learning to see if dark mode has been introduced since then.
Bottom line
If you constantly use the LinkedIn mobile app, you must immediately enable the LinkedIn dark mode Android. In this article, we took you through the step-by-step process to turn on or off the LinkedIn dark mode for the mobile app and desktop browser.
FAQ
How do I turn on dark mode on LinkedIn Android?
To enable dark mode on the LinkedIn Android app, follow these steps:
- Open the LinkedIn App: Launch the LinkedIn app on your Android device.
- Access Your Profile: Tap on your profile picture or profile icon in the top left corner to access your profile and settings.
- Go to Settings & Privacy: Scroll down the menu and find “Settings & Privacy” near the bottom. Tap on it.
- Choose App Appearance: Under the “Preferences” section, tap on “App Appearance.”
- Select Dark Mode: Here, you will find the option to select your preferred app appearance. Choose “Dark” to enable dark mode.
- Confirmation: LinkedIn will ask if you want to keep this appearance. Confirm your choice.
That’s it! Your LinkedIn app should now be in dark mode, providing a more visually comfortable experience, especially in low-light conditions. You can follow a similar process to switch back to the light mode if needed.
Is there a dark mode for LinkedIn app?
Yes, there is a dark mode available for the LinkedIn app. Dark mode is a feature that changes the app’s color scheme to darker tones, which can be easier on the eyes, especially in low-light environments. To enable dark mode on the LinkedIn app, you typically need to go into your app settings and select the “Dark” or “Night” mode option. This will change the appearance of the app’s interface to use darker colors. Many users find this mode more comfortable, especially when using the app in the evening or at night. Remember that the exact steps to enable dark mode may vary slightly depending on your device and app version, so it’s a good idea to check LinkedIn’s official help resources or your device’s settings for precise instructions.
Why doesn t LinkedIn have dark mode?
LinkedIn does have a dark mode feature available on its mobile app and desktop website. Dark mode was introduced as a user interface option to provide a more visually comfortable experience for users, particularly in low-light settings, reduce eye strain, and conserve battery life on mobile devices with OLED screens.
If you can’t find the dark mode option on LinkedIn, it’s possible that it may not have been enabled for your specific device or account, or the app version you’re using might be outdated. To enable dark mode, you typically need to go to your account settings within the LinkedIn app or website and look for the display or appearance settings. Keep in mind that features and settings on LinkedIn can change over time, so it’s a good idea to check the most recent LinkedIn app or website updates for the latest information on dark mode availability and how to enable it.
How to enable and customize LinkedIn dark mode on Android?
To enable LinkedIn’s dark mode on Android, open the LinkedIn app and tap on your profile picture in the top left corner. Navigate to ‘Settings’ and then ‘Appearance’. Here, you’ll find the option for dark mode. Toggle it on to activate. As for customization, LinkedIn may offer variations like light, dark, or system default based on your device’s settings. Select the one that suits your preference.
Is dark mode good for eyes?
Dark mode can be beneficial for some people’s eyes, especially in certain lighting conditions. The darker background with lighter text can reduce eye strain and glare, particularly when you’re using digital devices in low-light environments, such as at night. It may also be helpful for individuals with sensitivity to bright light or certain eye conditions.
However, it’s important to note that not everyone finds dark mode more comfortable. Some users may prefer the traditional light mode. The choice between dark mode and light mode often comes down to personal preference. If you experience eye strain or discomfort when using screens, trying dark mode can be a good option to see if it helps alleviate those issues. Ultimately, the key is to use the mode that feels most comfortable for your eyes and suits your needs.
CUFinder Academic Hub, Ultimately Free!
These comprehensive PDFs are your key to mastering the art of professional networking, personal branding, and strategic content creation on LinkedIn.