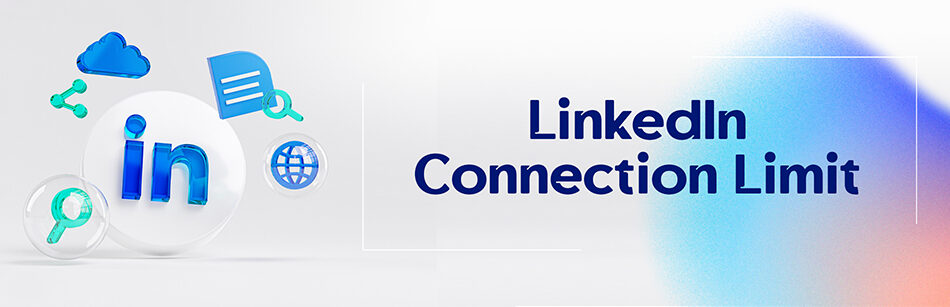Sometimes, LinkedIn members who have Twitter accounts get asked if it’s possible to remove Twitter from LinkedIn. If you’ve added them to your LinkedIn page, you’ll be able to delete your Twitter accounts from LinkedIn.
You might be saying to yourself that this is exactly what one of your friends or colleagues questioned you while chatting through their LinkedIn challenges!
Okay, let’s face it, isn’t it a good idea?
However, you might think that eliminating or adding your Twitter accounts to LinkedIn can be tricky. We tell you not to worry! Here we’ll cast light on how to remove your Twitter account from your LinkedIn profile step by step. Just follow us!
To remove your Twitter account from LinkedIn, navigate to your "Settings & Privacy" page, select "Partners & Services," and then click on "Twitter." From there, click "Disconnect" to remove the connection between your Twitter and LinkedIn accounts. This will stop your Twitter activity from being shared on LinkedIn and remove any Twitter content from your LinkedIn profile.
Why should you remove Twitter from LinkedIn?
Although Twitter is one of the best social networks in the digital world and many people are members, you may be determined to remove your existing Twitter account from your LinkedIn profile. Why?
It seems one of the reasons can be that your Twitter account, which you’ve previously added to your LinkedIn page, is old and consequently deactivated, but it’s still hanging around on your LinkedIn account. That’s why LinkedIn can’t delete it by itself. So you have to remove it yourself.
Now learn here, how to completely remove your linked Twitter account from LinkedIn.
How to add and remove Twitter from LinkedIn mobile apps or web browsers?
One of the great features of LinkedIn is that it allows you to add your Twitter account to your LinkedIn profile. Even if you have multiple Twitter accounts, you can still share them on your LinkedIn page.
Just bear in mind that you’ll be asked to select one of them as your main Twitter account to share.
As easy as you can add your Twitter account by going to the Settings & Privacy page of your LinkedIn account, clicking the Twitter settings tab, and taping the Add a Twitter account button, then entering your Twitter username and password, the good news is that you can remove them by following the quick steps below with consummate ease.

To erase your Twitter account from your LinkedIn page, you must first log into your LinkedIn account and then:
1. Click on the Me icon at the top of your LinkedIn page and select the Settings & Privacy tab from the drop-down menu.

2. Click the Account preferences section on the left rail on the LinkedIn Settings page.
3. On the right side of the Account Preferences section and under the Partners & Services section, click on the Twitter settings tab as depicted in the following picture.

4. From the Twitter settings page, click the Remove button next to the Twitter account you want to delete.
That’s it, so you’re done!
Hot tips to keep in mind:
- When you connect your Twitter account to your LinkedIn page, you can see it under your contact information on your LinkedIn profile.
- As soon as you removed your inactive and old Twitter account from Linkedin, now, it’s time to add a new one to your LinkedIn profile as mentioned earlier.
- It’s interesting to know that in most cases, if your Twitter account is currently dormant, it will still exist on your LinkedIn page and won’t be automatically deleted.
Related Questions & Answers
Twitter to LinkedIn Post
To share a post from Twitter to LinkedIn, you can use the Twitter “Share” or “Retweet” function depending on the platform you are using. Start by finding the tweet you want to share, and click on the “Share” or “Retweet” button. From there, choose the option to share the tweet on LinkedIn. You may need to connect your Twitter and LinkedIn accounts if you haven’t done so already. This will allow you to cross-post the tweet from Twitter to your LinkedIn profile, making it visible to your LinkedIn connections. Please note that not all tweets are suitable for sharing on LinkedIn, so it’s important to consider the content and context before cross-posting.
Connect Twitter to LinkedIn Company Page
LinkedIn primarily focuses on personal profiles and professional networking, while Twitter is more oriented towards individual users and public conversations. However, you can still manually share tweets from your personal Twitter account to your LinkedIn company page by copying the tweet URL and pasting it as a post on the company page. This way, you can share relevant tweets or updates with your LinkedIn audience. It’s important to note that LinkedIn features and integrations may change over time, so it’s recommended to stay updated with the latest LinkedIn guidelines and updates to explore any new options for connecting Twitter and LinkedIn company pages.
Bottom line
In this guide, we’ve taught how you can remove Twitter from LinkedIn. Make sure that you determine your purpose from this task first and then proceed to delete it.
FAQ
Why link Twitter to LinkedIn?
Linking your Twitter account to your LinkedIn profile can offer several benefits. Firstly, it allows you to share your Twitter updates directly on your LinkedIn feed, which can help you maintain an active presence on both platforms simultaneously. This can be especially useful if you’re using Twitter for professional purposes or sharing industry-related insights. Additionally, it can enhance your profile’s visibility and credibility, as it showcases your expertise and interests to your LinkedIn connections. However, it’s important to ensure that the content you share from Twitter aligns with your professional image on LinkedIn, as both platforms cater to distinct audiences and purposes.
How do I remove my LinkedIn profile from public view?
If you want to remove your LinkedIn profile from public view, follow these steps:
- Sign in to LinkedIn: Go to LinkedIn and log in to your account if you’re not already logged in.
- Access Privacy Settings: Click on your profile picture in the upper right corner of the LinkedIn homepage, then select “Settings & Privacy” from the dropdown menu.
- Privacy Tab: In the Settings & Privacy section, click on the “Privacy” tab.
- Edit Your Public Profile: Under the “How others see your LinkedIn activity” section, click on “Change” next to “Who can see your public profile.”
- Choose Your Visibility: You will see a section titled “Edit your public profile.” Here, you can adjust your public profile’s visibility. You can choose to make it visible to everyone, your LinkedIn connections, or completely hidden from the public. Select the desired option.
- Save Changes: After selecting your preferred visibility, click “Save.”
Your LinkedIn profile’s visibility settings are now updated according to your preference, and you can control who can see your profile information.
How to remove twitter link from linkedin
To remove the link to your Twitter account from LinkedIn, follow these straightforward steps:
- Sign in to LinkedIn: Log in to your LinkedIn account if you haven’t already.
- Access Your Profile: Click on your profile picture or your name at the top of the LinkedIn homepage to access your profile.
- Edit Your Contact Info: On your profile page, you’ll see a section with your contact information. Click the “pencil” icon or the “Edit public profile & URL” link next to it.
- Manage Social Media Links: Scroll down to the “Websites” section, where you’ll find your Twitter account listed if it’s linked. Click the “Edit” button next to it.
- Remove Twitter: In the “Edit your custom links” window, locate your Twitter link and click the “Remove” button next to it.
- Save Changes: After removing the Twitter link, make sure to save your changes.
Your LinkedIn profile will no longer display a link to your Twitter account, and the two accounts will be unlinked.
CUFinder Academic Hub, Ultimately Free!
These comprehensive PDFs are your key to mastering the art of professional networking, personal branding, and strategic content creation on LinkedIn.