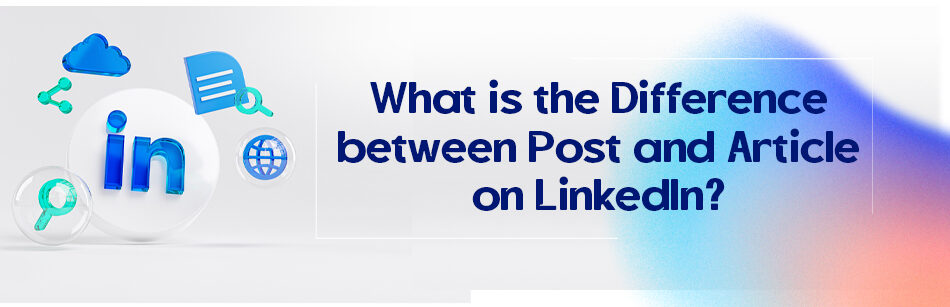LinkedIn is a great platform to build your professional audience and a golden opportunity for professionals to share their culture and business style with new and potential clients. Millions of people daily publish posts and articles on this platform, and almost half of them are professionals and experts. But many beginners may have this question: What is the difference between a post and an article on LinkedIn?
A significant difference between an article and a post on LinkedIn is writing an article. It means an article is usually longer than a post. While posts are limited to 3000 characters, LinkedIn articles can be up to 125,000 characters long, giving you more opportunities to showcase your expertise and knowledge.
As mentioned on LinkedIn, a good rule of thumb is to use a post when your message is short or links to third-party content. But if your message is longer than a paragraph and is essentially your own, use Write article.
In the article, you can write and review the contents of your article in a deeper and more detailed manner, as well as the article is displayed in a much more professional and official format.
By reviewing how to publish articles and posts on LinkedIn, you can effortlessly see the differences between articles and posts on this platform.
In this guide, we’ll tell you how to publish a LinkedIn post and article step by step, as well as all the key points and steps needed to do them.
Hence, knowing their differences can boost your reach and engagement on LinkedIn.
So stay with us!
Post on LinkedIn
You can post on LinkedIn like other social media. People can comment, like, or even share your content with others. A similar story on other social networks, such as Instagram, Facebook, etc., also exists on LinkedIn.
The difference is that LinkedIn is an entirely professional social network. Choosing a topic to post on LinkedIn is much different than on other networks. Usually, when you share a post on LinkedIn, your profile will be reviewed by different users.
That’s why they want to know who wrote this post; Is she or he a freelancer or a company manager? Expert or looking to learn something new?
In this way, if the topic you choose to post on LinkedIn isn’t suitable for this platform, it will harm your personal brand.
As a matter of fact, publishing a post on LinkedIn in line with your career can increase your business relationship and better introduce you to the business market.
So if you don’t know how to share your post on LinkedIn, read on.
Step-by-step paces to create a post on LinkedIn
Step 1: Go to the Home tab on your LinkedIn page
To get started, go to the Home section, which is different from your profile page, and click on it.

Step 2: Click the Start a post button
At this point, a window like the one below will open where you can create your post.

Step 3: Type your text in the special box
At this step, you can add hashtags, images, videos, and documents to your text.
Step 4: Click on the Post button
It should be noted that after releasing your post, visiting depends on the number of subscriptions of your contacts, the hashtags you used, and the LinkedIn algorithm.
Edit a shared post
After you publish your post and share it from your homepage, group, or LinkedIn page, you can edit its text. Like this:
- Step 1: Open the post you want to edit
- Step 2: Tap the three dots or More icon at the top right of the post
- Step 3: Click on Edit post
- Step 4: After editing the text, click the Save button:
Notes:
- You can only edit post texts. This means that photos, documents, and videos can’t be edited or replaced.
- To edit them, you must delete your post and create a new one.
Golden tips about posting on LinkedIn
- Share content that displays the right business value in your industry.
- Engage with people who comment on your posts.
- LinkedIn content should reflect your business goals, so be good about it.
- Share at least a photo per post
- After publishing each post on LinkedIn, publish it on other social media as well
Article on LinkedIn
Your articles automatically become a part of your profile, and later, if someone visits your profile, they can see your writings in the articles section. Also, people who aren’t in your communication network can follow you through articles and become your followers.
However, writing articles is an excellent solution to start conversations and upturn your visibility on the platform.
How to publish and share an article is a little different from creating a post. If you want to know more about these differences, stay with us.
Step-by-step paces to publish an article on LinkedIn
Step 1: Navigate the Home tab on your LinkedIn page

Step 2: Click the Write article button in the share box next to the top of your homepage

Step 3: Add a cover image
Keep in mind that always add a header image to your articles in order to attract more readers.
To add a cover image, click on the rectangle in the middle of the page and select the image you want to upload from the box that opens.
It’s worth mentioning that the recommended image size of LinkedIn for uploading is 1280 x 720 pixels.
You can choose whether to have a standard-sized image or a larger image, stretched horizontally across the page.
Step 4: To add a headline, click the Headline field and type your headline
At this step, below the cover image, add your article title.
Try to write an attractive headline that arouses a question or curiosity in your audience’s mind.
Bear in mind that the best headline is the one that users will click on your article as soon as they see it and be encouraged to read your content. You can also use keywords in writing the title.
Step 5: After adding your title, click the Write here field on the space below the headline and enter the full text of the article.
Besides text, by clicking on the bottom box of the header image, you can add images, rich media, slides, snippets, hyperlinks, hashtags, and @ to your article.

Hot tip: Although you can use up to 125,000 characters to write an article, don’t forget that you don’t need to utilize your total capacity to write an essay. That’s why the article shouldn’t be so long that it bores other users.
Step 6: Create your footer
Hit: Share a short bio at the end of every article you publish. It’s better to encourage the user to take action at this stage. For example: Do you want to know what content you need for your small business? So follow my articles.
The article writing process is over; so easy.
Step 7: Share your article with others by clicking the Publish button at the top of the right side.
Your articles will be demonstrated on your profile. Only if you want these articles to be displayed to all people, even individuals outside your communication network, turn on the Articles & Activity button in the visibility section according to the photo below. You can also find this section through the following path:
Me -> View profile -> Edit public profile & URL -> Visibility -> Articles & Activity

Notes:
- Be sure to re-read and edit your text before publishing.
- After publishing, be sure to look at your article again to ensure that your requests regarding the article have been fulfilled correctly.
- Pay attention that all these things are done in the direction of personal branding, so you should be very careful regarding the content you release because this content exhibits your level of expertise and personality type.
- To leave comments on your articles, you can disable this ability.
- You’ll be able to delete or edit your articles whenever possible.
- You can share your article draft before publishing.
Essential points about publishing articles on LinkedIn
- Write the content of the article yourself and avoid duplicating
- Use hashtags for your articles to get more traffic
- Utilize keywords to improve article content on LinkedIn
- Update your articles regularly for better feedback from readers

Related Questions & Answers
LinkedIn article’s best practices
When it comes to writing articles on LinkedIn, there are a few best practices to keep in mind.
- First, choose a compelling and relevant topic that will resonate with your target audience.
- Focus on providing valuable insights, actionable advice, or thought-provoking content that will engage readers.
- Structure your article with a clear introduction, body paragraphs, and a concise conclusion.
- Use headings, subheadings, and bullet points to make your content easy to scan and digest.
- Incorporate visuals such as images, charts, or infographics to enhance the visual appeal.
- Be sure to proofread your article for grammar and spelling errors before publishing.
- Finally, promote your article by sharing it on other social media platforms, in relevant LinkedIn groups, or through direct messaging to increase visibility and attract more readers.
By following these best practices, you can create engaging and impactful articles on LinkedIn that help establish your expertise and engage your professional network.
How to post an article on LinkedIn?
Posting an article on LinkedIn is a straightforward process. First, click on the “Write an article” button on your LinkedIn homepage or navigate to your profile and click on the “Articles” tab. Next, click on the “Start a post” field and select “Write an article” from the dropdown menu. This will open the LinkedIn publishing platform where you can compose your article. Write your article using the formatting options available, including headings, lists, and bold/italic formatting. You can also add images or embed videos to enhance your article. Once you’re satisfied with your article, click on the “Publish” button to make it live on LinkedIn. Your article will be shared with your connections and may also be featured in relevant LinkedIn channels or search results.
How to format a LinkedIn article?
Formatting your LinkedIn article is simple and allows you to make your content more visually appealing and readable. After clicking on the “Write an article” button, you can use the formatting options available to enhance your article. These options include headings, lists (bulleted or numbered), bold and italic text, and hyperlinks. You can use headings to structure your article and make it easier to navigate. Lists can help organize information or highlight key points. Using bold and italic text can emphasize important words or phrases. To add a hyperlink, highlight the text you want to link and click on the link icon to insert the URL. Additionally, you can insert images or videos to make your article more engaging. Simply click on the image or video icon to upload or embed media. With these formatting options, you can create a well-structured and visually appealing LinkedIn article to capture your audience’s attention.
Conclusion
LinkedIn allows its users to share their content with people they’re related to. The two main and primary ways that users can submit their content are by writing a short post or publishing an article. What is the difference between an article and a post? You’ll definitely know the answer by reading this article.
FAQ
Is it better to write articles or post on LinkedIn?
Both articles and posts have their merits on LinkedIn, depending on your objectives:
- Articles: These are longer and ideal for deep dives into topics, showcasing expertise, or sharing in-depth insights. Articles remain on your profile and can enhance your professional image, positioning you as a thought leader in your industry.
- Posts: These are short, timely, and great for quick updates, sharing news, or engaging with your network. Posts appear in your connections’ feeds and usually garner more immediate engagement.
If you want to regularly engage with your network and share updates, opt for posts. If you’re aiming to provide detailed insights and enhance your professional standing, writing articles might be more beneficial. Many professionals use a mix of both for optimal engagement and visibility.
What is the difference between a post and an article?
A post is a brief update or piece of content shared on social media platforms, including LinkedIn. It’s concise, appears directly in your connections’ feeds, and is best for quick updates, sharing external links, or short insights.
An article is a longer, more in-depth piece of content. On platforms like LinkedIn, articles allow for a more extended exploration of a topic, with a distinct title, multiple sections, and rich formatting options. Articles remain prominently displayed on your profile and are ideal for thought leadership or detailed analysis.
In essence, posts are short and timely, while articles are more detailed and comprehensive.
Is writing an article on LinkedIn a post?
While both articles and posts are ways to share content on LinkedIn, they aren’t the same. A post on LinkedIn is a brief update or share, appearing directly in your connections’ feeds, suitable for quick thoughts, sharing links, or updates. On the other hand, an article is a more in-depth piece of content with a title, detailed content, and richer formatting options. It’s designed for comprehensive insights or thought leadership. So, while writing an article is a form of content sharing on LinkedIn, it is not categorized as a simple post.
CUFinder Academic Hub, Ultimately Free!
These comprehensive PDFs are your key to mastering the art of professional networking, personal branding, and strategic content creation on LinkedIn.