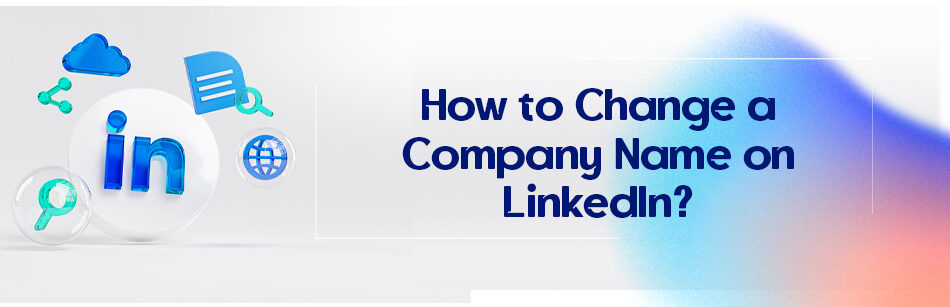There is always the possibility of some changes that might need some rebranding. How to change a company name on LinkedIn? There are some things that you need to consider in doing so.

A company page is needed for companies who want to do marketing on LinkedIn. Yes, this is one of the most vital marketing strategies.
In short, having a company page has many benefits like showcasing your company as a whole and the fact that your employees who your company page in their experience section can act as the ambassadors of your brand.
To change a company name on LinkedIn, go to the company page and click on the "Admin tools" dropdown. Then, select "Manage page" and click on the "Settings" tab. Under the "Basics" section, click on "Edit" next to the company name and enter the new name. Note that changes to the company name may take some time to be approved and reflected on the page.
You can assess how effective your posts and updates are by a company page, get notified if someone mentioned your page, promote your news and advertise your products and/or services.
Once you have a company page, you can change a lot on that page as the super admin, but changing the name really depends on how big your company is.
Is it a little office with 5 to 10 employees or is it a huge corporation like Microsoft with more than 10,000 employees?
How to change a company name on LinkedIn?
As we said, there might be times when you believe it is necessary to make changes to your company page (like a name change) as the admin.
Well, LinkedIn provided the possibility for you; if your page associates are a small group (there are a few employees in your corporation) and want to change a part of your company page name, you can do it through the admin view.
- Just click on that pencil icon right under the cover image,
- then click on “page info” in the pop-up window and
- change that part or the whole name.
Remember that only because you changed this name doesn’t mean the name is automatically changed in the employee’s personal LinkedIn experiences section. Inform them by Employee Notifications.
This feature will help you to notify anyone who works or used to work in your company and make your company page aware of the changes you’ve made, so they can update their profile as well.
Suppose your company is a large one with so many employees. In that case, you need to use the contact us form to change your company page name, and it is better to add a reason to the update post you are making that informs your employees and followers about this new update.
However, it is suggested to create a new page if your corporation is vast or has the page existed for more than a year. This will help to minimize the adverse effects of a name change and help you inform the followers and the employees much easier to follow and/or add the new page to their experiences.

Some people may wonder if a name change could be rejected by LinkedIn. It doesn’t happen in small companies’ cases, but yes, your request could be rejected for rebranding a big corporation page name. Let’s take a look at the examples LinkedIn brought (you can also see them on the mentioned page):
Valid rebranding
| Current name | Name change | Justification for approval |
| Company Name Inc. | Company Name LLC. | Clarify business structure |
| The Dream Company | Dream Company | Remove definite article |
| Dream Business & Co | Dream Business or Dream Business and Company | Modify or remove business entity information |
| L.I. Business & Sons | L.I. Business or Business & Sons | Reduce the complexity of the previous name |
Invalid name changes
| Current name | Name change | Justification for denial |
| Company Name Inc. | Business Name LLC. | Complete name change |
| Dream Business & Co | Vision Business & Co. or Dream Vision Business & Co. | Modifies most of the name |
| Dream | Dream (Acquired by Business & Co.) or Dream Vision | Includes business acquisition or merger |
As a company page admin, you may decide to change the page name for multiple reasons.
You can do it easily if your page doesn’t have that many associates, but when it comes to huge companies, you need to know how to change a company name on LinkedIn since there are some things you need to follow for the name-changing so, as not to get rejected by LinkedIn.
Related Questions & Answers
LinkedIn how to change the company name but keep the logo
To change the company name on your LinkedIn profile while keeping the logo intact, follow these steps:
- Access your LinkedIn profile: Log in to your LinkedIn account and navigate to your profile page.
- Edit your profile: Click on the “Edit profile” button, which is usually located near the top of your profile page. This will allow you to make changes to your profile information.
- Update the company name: Scroll down to the “Experience” section or the specific job position where you want to change the company name. Click on the pencil icon or the “Edit” button next to that position.
- Edit the company name: In the editing window, you will see the company name field. Modify the existing name to the new desired name while ensuring that you retain the logo associated with the company.
- Save your changes: After updating the company name, review the changes you’ve made. Once you are satisfied, click the “Save” button to update your LinkedIn profile.
By following these steps, you can change the company name on your LinkedIn profile while keeping the logo associated with it. This allows you to reflect any updates or rebranding efforts accurately while maintaining the visual identity of the company.
How to change the LinkedIn account type
To change your LinkedIn account type, follow these simple steps:
- Access your LinkedIn settings: Log in to your LinkedIn account and click on your profile picture in the top right corner. From the dropdown menu, select “Settings & Privacy.”
- Navigate to the account type settings: In the Settings & Privacy page, click on the “Account” tab. Here, you will find various options related to your account settings.
- Change your account type: Scroll down to the “Account Management” section and locate the “Account Type” option. Click on the “Change” button next to it.
- Select a new account type: LinkedIn offers different account types, such as Basic (free) and Premium (paid). Choose the account type that suits your needs by clicking on the corresponding radio button.
- Confirm your changes: After selecting the desired account type, LinkedIn may present you with additional information or subscription options. Read through the details and make any necessary selections. Finally, click on the “Save” or “Confirm” button to apply the changes to your LinkedIn account type.
By following these steps, you can easily change your LinkedIn account type based on your preferences and requirements.
How Do I Edit My Company Profile on LinkedIn?
Editing your company profile on LinkedIn is easy. Here’s how:
- First, log in to your LinkedIn account. Then, navigate to your company page.
If you’re unsure how to find it, you can use LinkedIn search by name or the LinkedIn Find People feature to locate it quickly.
- Once there, look for the ‘Edit Page’ option at the bottom left of the page. Click on it.
- You’ll be able to update various sections of your company profile, such as the description, logo, website URL, and more. After making your changes, don’t forget to save them.
That’s it! Your LinkedIn business page is now updated with the latest information.
How Do I Remove My Company Name from LinkedIn?
If you’re wondering how to remove your company name from LinkedIn, it’s essential to access your LinkedIn account.
- Once logged in, navigate to your LinkedIn business account or page.
- From there, click on the ‘Edit page’ tab on the left side of the page.
- Locate the “Page info” tab and click on it.
- On the “Edit” pop-up window, go to the “Name” field.

- Delete your company name, enter a new one, and click “Save”.
Why Can’t I Change My Name on LinkedIn Business Pages?
If you’re having trouble changing your name on LinkedIn business pages, there could be several reasons.
Sometimes, it may be due to the 100-character limit for company names when you want to create a LinkedIn company page.
Additionally, pages with many associated members cannot have their names changed to prevent significant impacts on member profiles.
If you cannot make the change, contacting LinkedIn support for assistance is recommended.
How Do I Change My Company Header on LinkedIn?
To change your LinkedIn company header, follow these instructions:
These steps are the same as when you want to create a LinkedIn business page:
1. On your LinkedIn homepage, search for your company name or find your company name in the “Me” drop-down menu under Manage.
2. Go to your company page by clicking your company name or logo.
3. Click on the “Edit page” tab.
4. At the top of the new page, go to the Header section and edit or change the sections related to the header.

5. When you are satisfied with the changes, click Save.
That’s it! Your company header on LinkedIn is now updated with the new information.
How to Add Company to LinkedIn Profile?
Adding your company to your LinkedIn profile is a straightforward process.
- Go to your LinkedIn profile.
- Click on the “Add profile section” button and select “Add position.”
- Here, you can add your company name, position, and other relevant details.
If your company isn’t listed, you can create a business page for your LinkedIn account and then add it to your profile.
How to Change Name on LinkedIn after Marriage?
To change your company name on LinkedIn after merging two companies:
- Click on your company name in the “Me” dropdown menu and navigate to your company page.
- Select “Edit Page.”
- Locate the “Name” box.
- Update the company name to reflect the merged entity.
- Click “Save”.
- Consider sharing an announcement post for LinkedIn on your company page.
With your company page’s LinkedIn posts, you can inform followers of the name change.
That’s it! Your company name on LinkedIn is now updated to reflect the company’s marriage.
How to Announce Name Change on LinkedIn?
To announce a name change on LinkedIn, start by creating a new post by clicking on the “Start a post” option. Craft a brief message informing your connections about your name change, including the reason behind it if desired. Consider adding a before-and-after graphic or image to visually convey the change. Once your post is finalized, utilize LinkedIn marketing strategies to maximize its reach. Then click on the “Post” button to share it with your network.
Additionally, you can update your profile headline to reflect your new name for further visibility.
How to Remove Industry from LinkedIn Profile
If you want to remove the industry from your LinkedIn profile, go to your profile and scroll down to the “Experience” section. Click on the pencil icon. On the Edit page, locate the position where you’ve listed your industry. Click on the pencil icon to edit the section, and then remove the industry information. Save your changes, and your LinkedIn profile will no longer display your industry information.
FAQ
Why can’t I edit my LinkedIn company Page?
If you can’t edit your LinkedIn company page, it could be due to several reasons:
- Admin Access: Ensure that you have the necessary administrative access to edit the company page. Only users with specific admin privileges can make changes to a LinkedIn company page.
- Ownership: Verify that you have ownership or management rights for the company page. If you’re not the owner or designated admin, you may not have editing permissions.
- Page Claim: Sometimes, company pages are automatically generated, and you need to claim ownership. If you haven’t claimed your company page, you won’t be able to edit it until you do.
- LinkedIn Glitches: Occasionally, technical issues or glitches on LinkedIn’s platform can temporarily prevent editing. Try accessing the page from a different browser or device to see if that resolves the issue.
- LinkedIn Policies: Ensure that your edits comply with LinkedIn’s content and branding policies. If your changes violate these policies, they may be rejected.
If none of these solutions resolve the issue, you can reach out to LinkedIn’s customer support or help center for further assistance in troubleshooting the problem.
How do I remove my company name from the LinkedIn intro?
To remove your company name from your LinkedIn intro:
- Desktop: Go to your LinkedIn profile and click on the “pencil” icon next to your profile picture and headline. This will take you to the “Edit Intro” section.
- Mobile: Tap your profile picture or your name to go to your profile. Then, tap the “pencil” icon next to your profile picture and headline.
- In the “Edit intro” section, locate the field where your current company name is listed under “Current position.” Click on it to edit.
- Clear the company name from the field and save your changes. On mobile, you may need to tap “Clear” or an “X” icon to remove the company name.
- Review your changes and click “Save” (desktop) or the checkmark (mobile) to confirm. Your company name will be removed from your LinkedIn intro.
Please note that your LinkedIn connections may still see your previous company name until the changes are updated in their feeds.
How do I transfer ownership of a LinkedIn company page?
There are some steps that you need to follow to transfer a LinkedIn page. First of all, ensure that you have Admin/Editor access to the page you want to transfer.
Then you need to have the account you want to transfer the page to as your contact. So log into the company’s LinkedIn account, find the search bar on the left corner, and search for the name of the new admin you chose. Click on the suggestion, and when you are in (their profile), click the connect button right under their name.
Can I change the admin for the LinkedIn company Page?
Yes, you can change the admin for a LinkedIn company page if you have the appropriate administrative access. Here’s how:
- Desktop: Log in to LinkedIn and navigate to your company page. Click the “Admin tools” dropdown menu on the upper right-hand side, then select “Page admins.”
- Mobile: Access your company page and tap the “Admin tools” dropdown menu, then select “Page admins.”
- In the “Page admins” section, you’ll see the current admins listed. To add a new admin, enter their name in the search bar and select them from the results. To remove an admin, click on their name and select “Remove admin.”
- Confirm the changes, and the admin roles will be updated accordingly.
Remember that only current admins can make these changes, so ensure you have admin access before attempting to modify the page’s admin roles.
CUFinder Academic Hub, Ultimately Free!
These comprehensive PDFs are your key to mastering the art of professional networking, personal branding, and strategic content creation on LinkedIn.