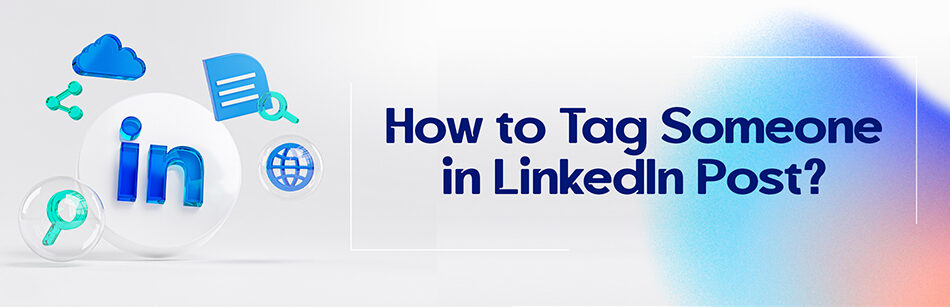Tagging or mentioning a connection or any other member in LinkedIn is a feature that this platform has provided for better and more interaction of its users with them in this virtual world. In this article, we’re going to shed light on the concept of tagging or mentioning on LinkedIn, as well as how to tag someone in LinkedIn post and mention a person without experiencing any hassle.
If you have doubts or questions regarding tagging or mentioning in a LinkedIn post, stay with us until the end.
To tag someone in a LinkedIn post, type the "@" symbol followed by the person's name or LinkedIn handle in the post's text box. As you type, LinkedIn will suggest profiles that match the name or handle you're entering. Select the person you want to tag from the list of suggestions, and their name will appear as a hyperlink in your post.
What does tag or mention mean on LinkedIn?
As we all know, LinkedIn is one of the most popular and all-in-one professional platforms in the digital world, where millions of users take advantage of its various services and features daily to promote their business and other career and professional goals.
LinkedIn, like other popular social media such as Instagram and Twitter, has created the possibility of tagging and mentioning people in posts, comments, and photos, so that you can use this feature to tag or mention your friends, colleagues, and other LinkedIn members without directly reaching out to them.
Suppose you’ve taken a beautiful photo with one of your friends, now you want to tag your friend in a specific photo while uploading the desired photo. By tagging, your friend will notice this post, and also other members can see her or his profile through this post.
Tagging people’s LinkedIn account IDs in your photos on LinkedIn draws their attention to your photos and lets them know about this tag. In simple words, tagging a person in photos notifies those members that your images might be relevant to them.
But mentioning someone on LinkedIn is employed to name and refer to people in posts or comments.
What is the difference between mentioning and tagging on LinkedIn?
Mentioning and tagging someone on LinkedIn don’t seem very different from each other and as a matter of fact, both serve the same purpose. You can tag and mention any LinkedIn member in posts, comments, and photos.
However, the difference between a mention and a tag on LinkedIn is that you can only tag a person’s name on the photos uploaded in your posts, while you mention someone’s name in the comments and the text of the posts.
Another difference between tagging and mentioning is in the way they are done, so you don’t have to type the @ symbol when tagging a person’s name in a photo, and you just need to click the tag button and select the person’s name from the list on the photo. But to mention a person, you must first type the @ symbol and then enter the person’s name or choose from the list provided.
Why should you tag or mention your target people in your LinkedIn posts?
However, there may be a variety of reasons for mentioning or tagging connections or people on LinkedIn.
One of them could be that you might intend to thank and acknowledge them in your posts. Or maybe to highlight a recent event or conference.
In addition, your post or photo may be completely relevant to your target connections or people and you wish to draw their attention to the contents of your post as well.
According to LinkedIn, mentioning or tagging your connections can encourage engagement with your posts and photos.
How to tag someone in the photos you’d like to post on LinkedIn?
To tag someone in your LinkedIn post photos, you need to follow these steps:
Step 1: After navigating to your LinkedIn account, click on the Photo icon at the top of the homepage in the Start a post box.

Step 2: Select the images you’d like to tag from your desktop.

Note: You can choose up to 9 images for your post.
Step 3: After opting for your desired photo, click on the Tag option from the Edit your photo pop-up window.
Step 4: Click anywhere on the uploaded photos to tag.
Step 5: Type the name of the person you want to tag.
Note: At this step, the names list box will appear as soon as you enter the first letter of her or his name.
Step 6: Click the target person’s name to be tagged on the photo.
At this step, you can add your alt text along with the photo to describe its content by clicking the Alt. text button.
To tag more people on images, you can tag up to 30 people for any image.
Step 7: Click the Done button from the Edit your photo pop-up window to tag someone in a photo.

Step 8: After tagging your target person in a photo, click the Post button in the Create a post pop-up window.

How to mention someone in LinkedIn posts?
If you’d like to know how you can mention someone in your LinkedIn posts, you need to follow the four steps.
You’ll see how simple it is to mention someone in a LinkedIn post. Here’s how:
Step 1: Log in to your LinkedIn account and then click on the Start a post from your LinkedIn homepage.

Step 2: Add the “@” symbol to your text and then start typing the name of the person or people you want to mention in your post.
Here you need to use @ to mention someone.
At this step, if you’re connected to the person you want to mention, their name will appear in the list faster.
Step 3: Scroll through the list of names and then choose someone from the list.

Step 4: Click the Post button after finishing your post.

Hot tips you should keep in mind:
- Any member you tag or mention in a LinkedIn post will be notified via LinkedIn and email.
- If a user has disabled her or his notification settings, she or he can’t receive a notification related to the tag or mention.
- You don’t have to be connected to the person or people you’d like to tag or mention in a LinkedIn post or photo, you can mention or tag any LinkedIn member.
- You can edit your previous posts to add a tag or mention someone in a LinkedIn post.
- If you’re a tagged member, you’ll be able to delete tags of yourself on a LinkedIn post.
- You can remove tags or mentions after you share.
How Do I Tag My First Name Only on LinkedIn?
When you’re typing a LinkedIn post or comment and wish to tag someone using only their first name, start by typing the ‘@’ symbol followed by the person’s full name. As you do this, a profile list will appear. Click on the person’s profile you wish to tag. After clicking, LinkedIn allows you to edit the displayed text.
You can select the full name and delete the last name, leaving only the first name. This tagging method helps to tag people more casually and friendly, making your posts or comments feel more personal.
How Do I Add a Link to a LinkedIn Post?
To add a link to LinkedIn posts, click on the “Start a post” button at the top of your LinkedIn homepage. In the post editor, type or paste the URL you wish to share directly into the text area. LinkedIn automatically generates a preview of the link.
You can then add your thoughts, commentary, or context to accompany the link. Before posting, ensure the preview loads correctly to engage people effectively. This feature lets you share valuable resources, articles, or company LinkedIn profiles, enriching your network’s experience.
How to Tag Someone on LinkedIn Who Is Not a Connection?
To tag someone on LinkedIn who is not connected, start typing the ‘@’ symbol followed by the person’s name in your post or comment. If their profile doesn’t automatically appear because you’re not connected, continue typing their full name.
Sometimes, you may need to click “See more results” to find and click name. Remember, tagging non-connections is subject to LinkedIn’s privacy settings, and the ability to tag may vary based on the individual’s settings. This feature is useful for mentioning people or companies in your posts, increasing the visibility and engagement of your content.
How to Mention Company in LinkedIn Post?
Mentioning a company in your LinkedIn post is straightforward. Begin by typing the ‘@’ symbol and the company’s name. As you type, a list of company profiles will appear. Please select the correct company by clicking on its name.
This action creates a hyperlink to the company’s LinkedIn profile in your post, allowing your audience to click and view the company’s page directly. Tagging companies is a great way to highlight collaborations, share industry news, or discuss professional experiences related to specific organizations.
Can You Edit Tags on LinkedIn After Posting?
Yes, you can edit tags on LinkedIn after posting. To do so, locate the post where you want to edit tags and click the “Edit” option. From here, you can add or remove tags by typing the ‘@’ symbol followed by the name of the person or company you wish to tag or un-tag. After making your adjustments, click “Save” to update the post. This flexibility allows you to correct mistakes, update mentions, and adjust your post’s context.
What Are Hashtags on LinkedIn?
Hashtags on LinkedIn are keywords or phrases preceded by the ” symbol, used to categorize posts and help them appear in search results for specific topics. When you add hashtags to your posts, you make your content discoverable to people who follow or search for those hashtags.
This increases the reach of your posts beyond your immediate connections to a broader audience interested in similar topics. Hashtags are a powerful tool for increasing visibility, engaging with specific communities, and participating in industry-specific conversations on LinkedIn.
Can I Tag Myself in a LinkedIn Post?
Yes, you can tag yourself in a LinkedIn post. Tagging yourself works the same way as tagging others. Type the ‘@’ symbol followed by your name and select your profile from the list that appears.
This can be particularly useful when sharing accomplishments, publications, or projects where you played a key role. Tagging yourself can draw attention to your contributions and achievements, fostering engagement and recognition within your professional network.

How to Post on LinkedIn?
Posting on LinkedIn is a straightforward process designed to share insights, updates, and information with your professional network. Click Start a post button at the top of your LinkedIn homepage to post. You can then type your message, add photos, videos, or documents, and use hashtags to increase your post’s visibility.
Before posting, you can select who gets to see your post, ranging from anyone on or off LinkedIn to specific groups or individuals. Remember to engage with comments and reactions to your post to foster professional relationships and discussions.
Related Questions & Answers
Why Can’t I tag someone on LinkedIn Post?
There could be several reasons why you might be unable to tag someone on a LinkedIn post. Firstly, ensure that you are connected with the person you want to tag. LinkedIn tagging works based on your connections, so if you are not connected with them, you won’t be able to tag them. Additionally, double-check the person’s privacy settings. If they have restricted their profile visibility or have disabled tagging in their settings, you won’t be able to tag them.
Another possibility is that the person you are trying to tag has restricted their post visibility or disabled tagging for that particular post. If they have customized their post settings to only allow specific connections to tag them, you may not have the necessary permission. Lastly, ensure that you are using the correct format to tag someone. On LinkedIn, you need to type the “@” symbol followed by the person’s name, and a dropdown list of suggestions should appear. If the person’s name does not appear in the dropdown list, it’s possible that there is a typo in their name or that their profile information is not properly linked to their LinkedIn account.
LinkedIn tagging etiquette
LinkedIn tagging etiquette involves using tags in a considerate and professional manner to enhance networking and collaboration. When tagging someone in a LinkedIn post, ensure that it is relevant to their expertise, interests, or involvement in the content. Avoid tagging individuals who have no connection to the topic, as it can be seen as spammy or intrusive.
It’s also important to be mindful of the frequency and context of tagging. Excessive tagging can be perceived as annoying or attention-seeking. Only tag individuals when their participation or input is genuinely required or when you believe they will find the content valuable. Additionally, be respectful of others’ privacy and preferences. Some individuals may prefer not to be tagged in posts or may have specific tagging settings in place. Always check their privacy settings and respect their choices.
Overall, LinkedIn tagging should be done with the intention of adding value, fostering meaningful connections, and engaging in professional conversations. By following these etiquettes, you can ensure that your tagging practices on LinkedIn are respectful, and considerate, and contribute positively to your professional network.
How to tag someone on LinkedIn Photo after Posting
To tag someone on a LinkedIn photo after posting, follow these simple steps. First, locate the photo you want to tag someone in on your LinkedIn profile. Click on the photo to view it in full size. Look for the “Edit” button located at the top right corner of the photo and click on it. This will open the photo editor.
In the photo editor, you should see an option to “Tag People” or a small icon resembling a person’s silhouette. Click on that option, and a cursor will appear. Start typing the name of the person you want to tag, and LinkedIn will provide suggestions based on your connections. Select the correct person from the suggestions and their name will be added as a tag on the photo. Save the changes, and the person will be tagged in the photo.
It’s worth noting that LinkedIn allows you to tag individuals only in your own photos. You cannot tag someone in a photo uploaded by another LinkedIn user. Additionally, keep in mind that tagged individuals will receive a notification about the tag, so make sure to use tagging responsibly and appropriately.
Bottom line
Although most LinkedIn users share thousands of posts and photos daily with their friends, connections, and networks, sometimes they might have questions concerning how to tag someone in LinkedIn post and might not even know what tagging or mentioning on LinkedIn means and what is the difference between them. For this reason, in this article, we walked through how to mention and tag people in LinkedIn posts.
FAQ
How do I enable tagging on LinkedIn?
To enable tagging on LinkedIn, follow these steps:
- Log into Your LinkedIn Account: Go to the LinkedIn website and log in with your credentials.
- Click on Your Profile: Click on your profile picture or your name at the top of the LinkedIn homepage to access your profile.
- Edit Your Public Profile & URL: On your profile page, click on the “Edit public profile & URL” option, which is usually located on the right-hand side of your profile picture.
- Edit Your Public Profile Settings: On the right side of the page, you’ll see a section titled “Your public profile settings.” Click on this.
- Customize Your Public Profile URL: In the “Edit your custom URL” section, you can create a custom LinkedIn URL for yourself. This is the URL that people can use to access your profile. Click on the pencil icon next to the URL to edit it.
- Set Your Preferences: In the pop-up window, you can set your preferences for who can see your public profile information. Choose the option that suits your needs; for example, you can allow everyone to see your public profile or restrict it to only your connections.
- Save Your Changes: After making your selection, click the “Save” button.
Now, your LinkedIn profile is set up to allow tagging by other users. They can tag you in their posts, comments, and more, provided they are connected with you or you have allowed tagging for a broader audience in your privacy settings.
How do I edit and tag someone in a LinkedIn post?
Editing and tagging someone in a LinkedIn post is simple. Here’s how to do it:
- Create Your Post: Start by creating your LinkedIn post. Write your message, add any media or links you want, and prepare your content.
- Tag Someone: To tag someone in your post, type the “@” symbol and then start typing their name. LinkedIn will provide suggestions based on your connections. Click on the person you want to tag, and their name will appear as a clickable link in your post.
- Finish Your Post: Complete your post by adding any other content or hashtags you want.
- Edit Your Post: If you’ve already published your post and want to edit it, locate the post on your LinkedIn profile or feed. Click the three dots (…) in the upper-right corner of the post.
- Edit Post: Select “Edit post” from the dropdown menu. This will allow you to make changes to your post, including adding or removing tags.
- Save Your Changes: After making your edits, click the “Save” button to update your post.
Remember that the person you tag will receive a notification about the tag, and the tag will also appear on their profile under the “Posts & Activity” section. This way, they can easily engage with your post.
How do you tag someone in your post?
Tagging someone in your LinkedIn post is a straightforward process:
- Create Your Post: Start by composing your post on LinkedIn. Write your message, add any relevant content, and prepare your post.
- Tag the Person: To tag someone, type the “@” symbol and then begin typing the person’s name. LinkedIn will provide suggestions based on your connections. Click on the correct person’s name from the list, and it will become a clickable link in your post.
- Complete Your Post: Finish your post by adding any additional content, hashtags, or media you want to include.
- Publish Your Post: Once your post is ready, click the “Post” button to share it with your LinkedIn network. The person you tagged will receive a notification, and the tag will appear as a clickable link on your post, allowing others to visit their profile easily.
Remember that tagging someone notifies them about the tag and encourages them to engage with your post.
CUFinder Academic Hub, Ultimately Free!
These comprehensive PDFs are your key to mastering the art of professional networking, personal branding, and strategic content creation on LinkedIn.