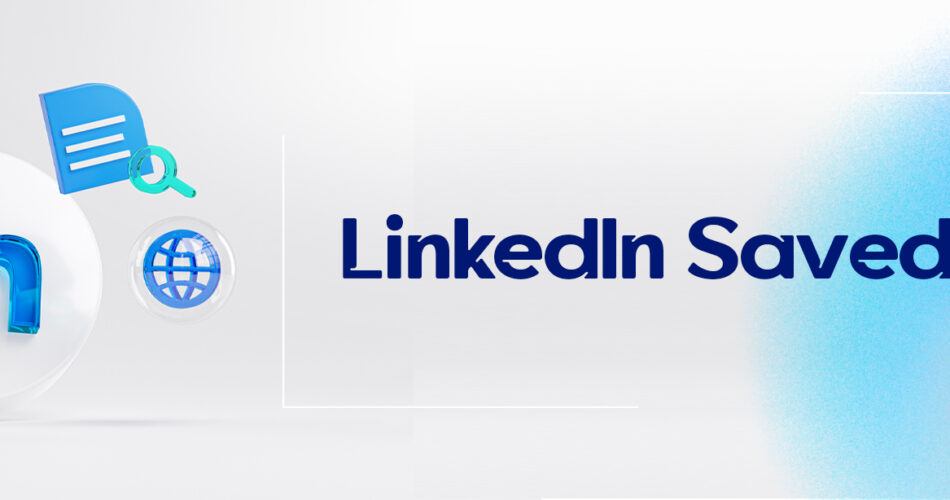Given that LinkedIn is the largest social network for employers, recruiters, business owners, job seekers, students, and other professional groups, it’s one of the best places to search for better job opportunities. LinkedIn allows its users to save jobs they’ve found on the platform. Do you know where to uncover your LinkedIn saved jobs?
How to find saved jobs on LinkedIn?
When hunting for your future job on LinkedIn, you may want to save your favorite job openings on this platform. LinkedIn makes it easy for you to find your LinkedIn saved jobs.
The My items icon is exactly where you can find everything you’ve already saved on LinkedIn.
If you don’t know where and how to find saved positions of interest on LinkedIn, it’s no matter of concern!
In this article, we’ll show you how to save your target jobs on LinkedIn, then how to return to them later, and view the job searches you’ve saved on LinkedIn.
To find saved jobs on LinkedIn, go to the Jobs tab on your LinkedIn homepage and click on "Saved Jobs." This will take you to a list of all the jobs you have saved on LinkedIn.
The good news is that along the way, you’ll also learn how to save your LinkedIn posts and where you can find them. So stay tuned.
Let’s get started!
LinkedIn: The best bet to search for jobs
The LinkedIn professional network is the largest community of professionals with a membership of more than 875 million users worldwide.
This platform provides you with the best job opportunities to search for the job you want or exposes you to employers who are looking for suitable candidates to hire.
By offering unique features for any member, along with an interactive environment for the presence of millions of job seekers and recruiters, LinkedIn has come up with the right conditions to meet the needs of both groups.
The following are the great features of LinkedIn for job seekers and recruiters:
- Posting a job or job postings
- Adding open to work Filter
- Building a resume
- Using LinkedIn Learning courses
- Subscribing Recruiter Lite account
How to save job searches on LinkedIn?
According to statistics published on LinkedIn, nearly 95% of recruiters regularly take advantage of LinkedIn’s job solutions and capabilities to search for their targeted candidates.
So, you can maximize your job opportunities by learning how to save your job searches on this platform.
Let’s dive in!
If you want to save your job search on LinkedIn in a web browser, you need to follow the simple steps below:
Step 1: Navigate to your LinkedIn account
Step 2: Click into the Search bar at the top left of your LinkedIn homepage to appear in the category you want to seek within such as People, Posts, Jobs, etc.
Step 3: From the filters available under the Search bar, select the Jobs options

Step 4: Enter or type your desired job into the Search bar and tap the Search icon to run the screen
Step 5: On the search results page, choose or enter your location in the Add a location field
Step 6: Select filters to find the job you want, as well as limit your search
As soon as you filter the options and add other filters, a complete list of job ads will be displayed on your LinkedIn page.
Step 7: Click the Save button on the job details page to save your target job

Notes:
By scrolling down the job postings, you can also follow the LinkedIn company page.

If you think that some of the job postings that you’ve saved aren’t suitable and helpful for you, you can remove those job searches from the list of saved jobs at any time.
So if you don’t know how to do this, don’t worry, we’ll teach you step-by-step how to save them here:
Step 1: Click on the Jobs tab at the top of your LinkedIn homepage, and on the next page, select the My jobs option.
Step 2: On the saved jobs page, in the upper right corner of the job postings, click on the three dots icon or More icon and select the Unsave option from the drop-down menu.

How to find saved jobs on LinkedIn?
Now that you’ve learned how to save your jobs on LinkedIn, you might want to view them, but you may not know where they’re saved.
In answer to the question of how to find my saved jobs, the answer is pretty simple. They are saved on your job details page.
So you should navigate to this page.
There are two ways to enter your job details page: 1. My items tab and 2. Jobs icon

Method #1: View saved jobs from the My items tab
To go to the My items page to view the saved potential jobs, you need to perform the following steps:
Step 1: Log in to your LinkedIn account on any device or browser and visit the homepage
Step 2: Click the My items icon
Step 3; Click the My jobs option in the left navigation to see saved jobs

Method #2: View saved jobs from the Jobs icon
Step 1: Open the LinkedIn app on your mobile device or browser on your desktop
Step 2: Click the Jobs icon at the top of the page
Step 3: Click the My jobs tab on the left side of the job page

How to job search on LinkedIn?
Lacking search skills on LinkedIn is one of the issues that make some people unable to get the most out of LinkedIn even after being a LinkedIn member for years.
Since millions of jobs are posted on LinkedIn every day, you can come across the right job postings on this job searching and prospecting platform that perfectly match your expectations and needs.
In addition, did you know that there are many filtering options for searching anything, especially job searches on LinkedIn?
As a job seeker, if you’re looking for new job opportunities, the LinkedIn search toolbar is just what you’ve been seeking.
Besides, LinkedIn allows you to make your search more accurate by filtering and sorting by the most recent or most relevant job search results to narrow down your search results.
Now let’s get to know the LinkedIn search toolbar.
LinkedIn search engine

This search engine is one of the best, most powerful, and most precise professional and specialized search engines in the world.
By learning some simple techniques, you can easily and accurately search for your work requirements and acquire the relevant skills for searching on LinkedIn.
LinkedIn’s Search box in the upper left corner of every page allows you to quickly seek people, connections, companies, groups, posts, products, schools, services, courses, events, and more.
In addition to all of the above, the LinkedIn search engine has another unique feature that you can use to search for your favorite jobs based on specified filters, which we’ll discuss in detail in this section.
Whichever filter you choose, the search results will be sorted based on it.
But if you don’t select any of them, by default the first option, the highest results, will be chosen and your search results will appear accordingly.
A question that may come to your mind is whether it is possible to export search results as an Excel file on LinkedIn.
Unfortunately, this is not possible on LinkedIn at the moment.
The good news is that you can easily save search results based on LinkedIn data in an Excel file with the help of third-party platforms like CUFinder.
CUFinder is one of the best third-party tools in digital marketing, which allows data related to LinkedIn profiles of people and companies to be saved as a CSV file quickly and without computer knowledge as well.
Another important thing to note about LinkedIn job searches is that if you see a job you’re interested in while searching for jobs, you can click the Easy Apply or Apply button to apply to them on LinkedIn.
LinkedIn search filters
With the help of the great and advanced filtering feature in the search section at the top of the homepage of your LinkedIn account, you can look for different job titles on LinkedIn as quickly as possible.
On top of that, you can also directly access the pages of millions of companies or organizations across the world and easily apply for jobs you want as well.

LinkedIn filtering options include:
Location: With this filter, by entering zip code, city, state, or country in the location field at the top of the job detailed page, you can determine your desired location for a job search.
Date posted: This filter will show your job search results at any time you want, as well as set based on the options provided such as Any time, Past 24 hours, past week, and Past month.

It should be noted that the Anytime option is enabled by default for your job search results, which you can choose based on the time frame you wish.
Experience level: By applying this filter, you can conduct your job search based on specific experience levels, which include: Internship, Entry level, Associate, Mid-Senior level, Director, and Executive.

Company: By setting this filter, you can get your job search results based on a specific company or multiple companies. Meanwhile, you can add one or more companies to the list of companies.

Job type: With the help of this filter, you can receive the results of your desired job search based on the type of job you choose, which are Full-time work, Part-time, Contract, Temporary, Volunteer, Internship, and other jobs.

On-site/remote: You can filter your job search results for job types of On-site, Remote, and Hybrid.

Easy Apply: With the help of this filter, you can apply for the jobs you want directly to those companies on LinkedIn.

Once you select this option, your job search results will be filtered based on the Easy Apply and then you can save those jobs.
All Filters: On top of the above filters, by clicking on this option, you can filter all of them in order to get more accurate job search results,
These filters include Job collections, Industry, Job function, Title, Under 10 applicants, In your network, and Salary.

How to search for jobs by filtering options
To search for a job on LinkedIn, you can easily reveal a world of diverse jobs from around the globe by using the search field or the Jobs tab at the top of the LinkedIn homepage.
Step 1: Click the Jobs icon at the top of your LinkedIn homepage.
Step 2: Click into the Search bar at the top left of the job page, and do a search by keywords such as title, skill, or company name.

At this step, by entering the job title, or your target company name and skill, you’ll be directed to the search results page, where you’ll see a list of LinkedIn job postings that you can match the filters on this page in order to achieve the search results you want.
Step 3: Use the filtering options at the top of the search results page to filter your desired job results and determine the filters you wish, and then click the Search button.
Step 4: To see the full job description of your choice, click on the job posting and if the job matches your requirements, click the Apply button for that job.
Step 5: Switch on the Set alert toggle to adjust your job alerts for similar jobs according to selected filters.

Notes:
It’s worth mentioning that there are two types of job postings on the job search results page, which include: Easy Apply and Apply.
As mentioned before, you can apply for a job on LinkedIn by selecting the Easy Apply or Apply option.
But by clicking on the Apply button, you’ll be redirected to the website of the applicant company to apply for the job you’re looking for externally.
The good news is that LinkedIn allows you to save as many job searches as you want on LinkedIn so that you can easily refer to them whenever you want and apply for your ideal jobs.
Killer tips to keep in mind to get your ideal job
Tip #1: You need to make sure that you build a good LinkedIn profile that stands out in this network.
Tip 2#: You need to optimize your LinkedIn profile for recruiters.
Tip #3: To showcase your skills and expertise to employers and hiring managers, you should add your skills to your LinkedIn profile and request your connections network to endorse your skills.
Tip #4: You need to update your LinkedIn profile by adding your education, licenses & certifications, job experiences, and other information.
Tip #5: You should make sure that you have turned off private mode on your LinkedIn Settings & Privacy page.
Tip #6: You should try to include a suitable job headline on your LinkedIn profile that looks creative and eye-catching to recruiters.
Tip #7: You need to remember that your LinkedIn profile must have a recommendation. That’s why personal recommendation on LinkedIn is the best way to convey your competence to potential employers.
Tip #8: In order to enjoy the benefits of LinkedIn Premium such as more messages to recruiters, more insight, and more opportunities to network and compete with others, you should use the Premium subscription of LinkedIn.
Tip #9: Try to give your LinkedIn Summary a special focus. This is an important section of your LinkedIn profile, as well as a good tool to introduce you to your potential employers. So make sure your LinkedIn About section is engaging and includes keywords, skills, and experiences.
Tip #10: Try to always be available online on LinkedIn. That is, make sure that your active status on LinkedIn is turned on to all LinkedIn members to quickly interact with recruiters and employers.
How to see jobs you applied for on LinkedIn?
Now that you know how to apply for your potential jobs on LinkedIn, it’s time to review them.
Do you know where your applied jobs on LinkedIn are?
The good news is that accessing your applied jobs on LinkedIn is a very simple process.
Here we tell you how to find them on LinkedIn. You can view them with a few limited clicks:
Step 1: Go to your LinkedIn account and click the Jobs icon at the top of your LinkedIn homepage.

Step 2: On the Jobs page, click My jobs on the left-hand rail.
Step 3: Click the Applied tab under the My jobs tab on the left-hand rail.

Step 4: Click the job postings to see the job details page.
Now you can review the resume you sent for the job application.
Notes:
#1. It is important to know that you can’t see jobs you’ve applied for on other sites from this page.
#2. You can directly contact the job poster via sending InMail by navigating to your list of Applied jobs.
How to view saved posts on LinkedIn?
LinkedIn provides a great opportunity for its users to publish and share professional content.
Hence, if you’re looking for professional content, you’ll often reveal useful and invaluable posts on this social media platform.
But sometimes, you may not have enough time to read them all.
The good news is that when you’re scrolling through your feed, and also you find posts related to your job and interests, you can save them for later.
Although saving LinkedIn posts is very simple, finding and viewing them seems to be challenging.
There are three ways to see your saved posts on LinkedIn.
You can view them just by following a few quick and easy steps: How?
First method: Using the My Items tab
Step 1: Click on the My items tab on the left side of your LinkedIn homepage under your profile picture and Connections.
Step 2: On the My items page, at the top left of the page, under My jobs, click the Saved posts tab to view all the LinkedIn posts you’ve saved.

Second method: Using the Resources section
In addition, another way is to see your saved posts through your profile.
Follow the steps below to find them via the Resources section on your profile.
Step 1: Click the Me icon at the top right of the LinkedIn homepage.
Step 2: In the drop-down menu, click the View Profile tab.

In this step, you’ll be directed to your profile page.
Step 3: On your profile page, scroll down to the Resources section.
Step 4: Click the Show all [number] resources tab.

Step 5: On the Resources page, select the My items option. 
Step 6: Click the Saved posts option.

Third method: Using the Jobs icon
This way, like the first method, will take you to your saved posts page earlier.
To see saved posts through the Jobs icon, you need to follow these steps:
Step 1: Click the Jobs icon at the top of your LinkedIn homepage.
Step 2: Click the Saved posts button in the left navigation on the jobs page.
Related Questions
LinkedIn Saved jobs not showing
If your saved jobs are not showing up on LinkedIn, there are several potential reasons. First, check that you’re signed in to the correct LinkedIn account. If you have multiple LinkedIn accounts, it’s possible that you saved the job on a different account.
If you’re signed in to the correct account, try clearing your browser’s cache and cookies. This can often resolve issues with saved jobs not showing up on LinkedIn. If that doesn’t work, try logging out of LinkedIn and logging back in.
If you’re still having trouble, try saving the job again or searching for it directly using the job title or company name. It’s also possible that the job has been filled or removed by the employer, in which case it won’t show up in your saved jobs.
How to find saved jobs on LinkedIn mobile?
To find saved jobs on the LinkedIn mobile app, open the app and tap on the “Jobs” icon in the navigation bar at the bottom of the screen. Next, tap on the “Saved” tab to view your saved jobs. You can filter your saved jobs by criteria such as job title, location, and date saved, and tap on each job listing to view more details and apply for the job directly through LinkedIn.
If you’re having trouble finding your saved jobs, make sure you’re using the most up-to-date version of the LinkedIn mobile app. If you still can’t find your saved jobs, try logging out of the app and logging back in, or try saving the job again to ensure that it’s properly saved to your account.
LinkedIn Archived jobs meaning
When a job posting is no longer active, it may be moved to the “Archived Jobs” section on LinkedIn. Archived jobs are job postings that are no longer active, meaning the employer is no longer accepting applications for the position.
Archived jobs can still be viewed on LinkedIn for informational purposes, but you will not be able to apply for the job or contact the employer through LinkedIn. If you previously applied for an archived job, you may still be able to view your application status or withdraw your application, depending on the employer’s settings.
It’s important to note that not all job postings will be archived on LinkedIn, and the availability of archived jobs may vary depending on the employer’s preferences.
Conclusion
LinkedIn is the world’s best employment-oriented platform that helps you connect with a wider range of job opportunities and direct offers, thereby finding jobs related to your expertise and skills worldwide with just a few clicks.
Based on this wide range of jobs, however, many users face the challenge of how to search for their desired jobs on LinkedIn and be able to find them easily.
Whenever you do job searches on LinkedIn, you can conveniently save them there, but you may want to look at them again. To find your LinkedIn saved jobs, LinkedIn provides the My saved jobs button. Once you click on it, you can access your saved jobs on LinkedIn.
FAQs
Where can I find saved posts in LinkedIn?
On LinkedIn, saved posts can be accessed by clicking on the “Me” icon at the top of your LinkedIn homepage, then selecting “Saved items” from the dropdown menu. This section will display all the articles, posts, and other content you’ve chosen to save for later viewing.
How do I find my saved jobs on LinkedIn Android?
To find your saved jobs on the LinkedIn Android app, tap on the “Jobs” icon at the bottom of the screen. Once in the Jobs section, there will be a “Saved” tab at the top. Tap on this tab to view all the jobs you’ve saved.
How do I find my saved items on LinkedIn mobile app?
On the LinkedIn mobile app, tap on your profile picture or the “Me” icon usually located at the top left or bottom right corner, depending on your app’s version. From the options presented, select “Saved items.” This will take you to a section where you can view all your saved articles, posts, and other content.
CUFinder Academic Hub, Ultimately Free!
These comprehensive PDFs are your key to mastering the art of professional networking, personal branding, and strategic content creation on LinkedIn.